How do I make changes to my driver details?
Once the drivers have been set up on the MyConnected Fleet system, you will now be able to assign them to a vehicle, a driver key etc.
Editing a Driver
- Select the settings Icon
(You will automatically be taken to the drivers tab)
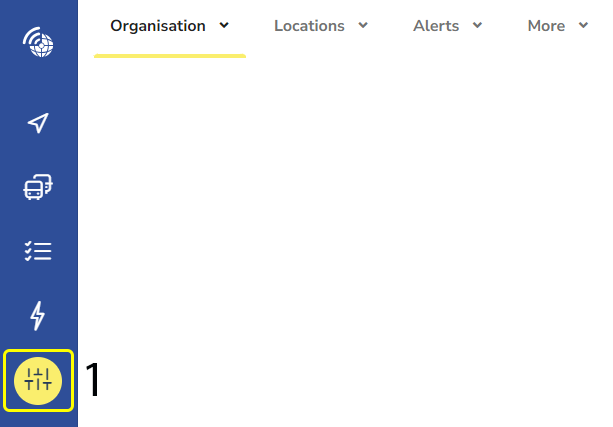
- Search the driver name you would like to enter
- Click "Search"
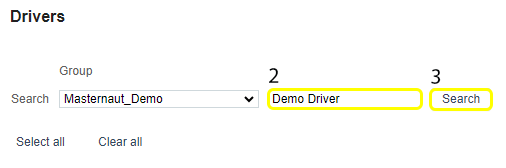
- Click on "Actions"

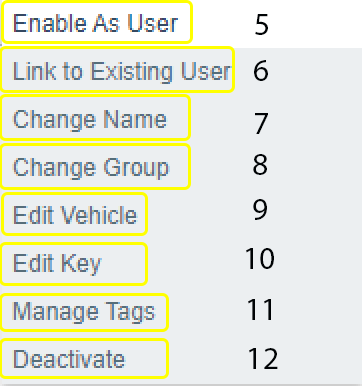
- Enable as User: Setting the driver up with their own login
- Link to Existing User: Assigning the driver to an existing Username
- Change Name: Use to correct a Driver's name – Do not use for renaming to a new Driver
- Change Group: Assign a Driver to a different group
- Edit Vehicle: Permanently assign a Vehicle to a Driver if Driver ID is not used
- Edit Key: Assign the Drivers RFID Tag number if Driver ID is used
- Manage tags: To add tags to drivers
- Deactivate: Deactivating a Driver moves them to the "Show Deactivated Drivers‟ section at the top of your screen
