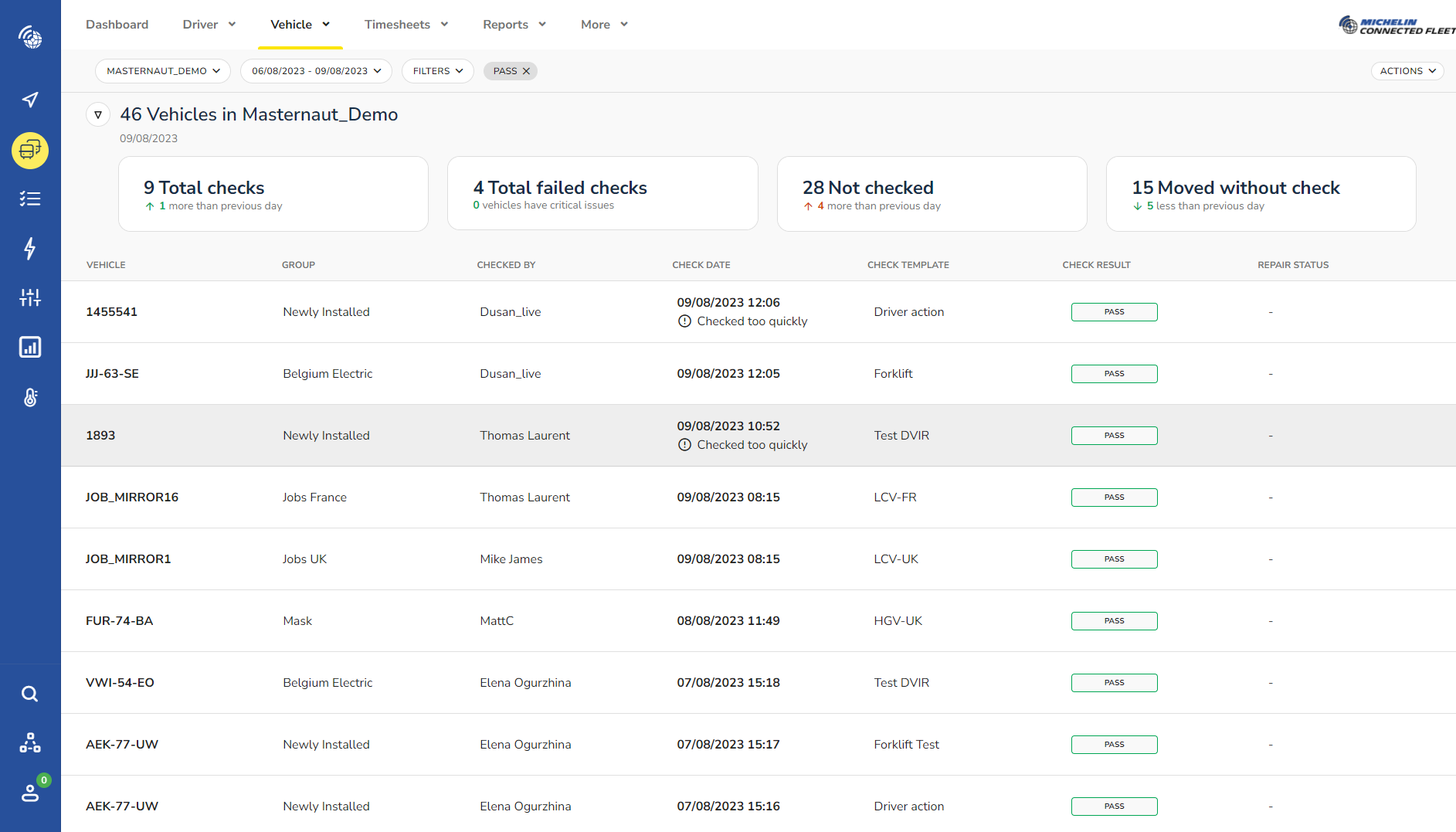Vehicle Checks Reporting for Managers
Following up vehicle checks
The MICHELIN Connected Fleet MyConnectedFleet platform and the SmarterDriver mobile app provide a simple, digital process for performing and managing vehicle checks.
Each driver needs to download the SmarterDriver app on their phone. Using the official DVSA checklist or a custom checklist, drivers will then indicate if there is a defect or not to clear the item or report a fault.
How to view reports
In order to view the checks carried out on your vehicles, along with vehicles that have moved without a check, visit Performance > Vehicles > Checks in your MyConnectedFleet account. If you do not see this option available, please speak to your administrator to enable this for you.
Within the inspection page, you will see a table that lists: the vehicle name/ registration, the group that it belongs to in the hierarchy, the person who completed the vehicle check, the date that the vehicle check took place, the template that was used to complete the check, the result of the check, and where applicable, a repair status.
- Check result: The result of the vehicle check is either Pass or Fail. Pass indicates that no defects were reported against the vehicle. Fail indicates that there was a defect reported against the vehicle. If the ‘Fail’ button is only outlined in orange, this means that the check has been closed or deferred.
- Repair status: This field reflects the actions taken after a defect has been raised. Options include:
- Open - no action taken and the defect is still open
- Deferred - the repair has been postponed
- Closed (Repaired) - the defect has been repaired
- Closed (Duplicate) - this is a previously known defect
- Closed (No fault found) - defect can not be found / validated
- Moved without check: If a vehicle has moved but there is no record of a check having occurred that day, then this will mark the vehicle as ‘Moved without check’ in the Check Date column.
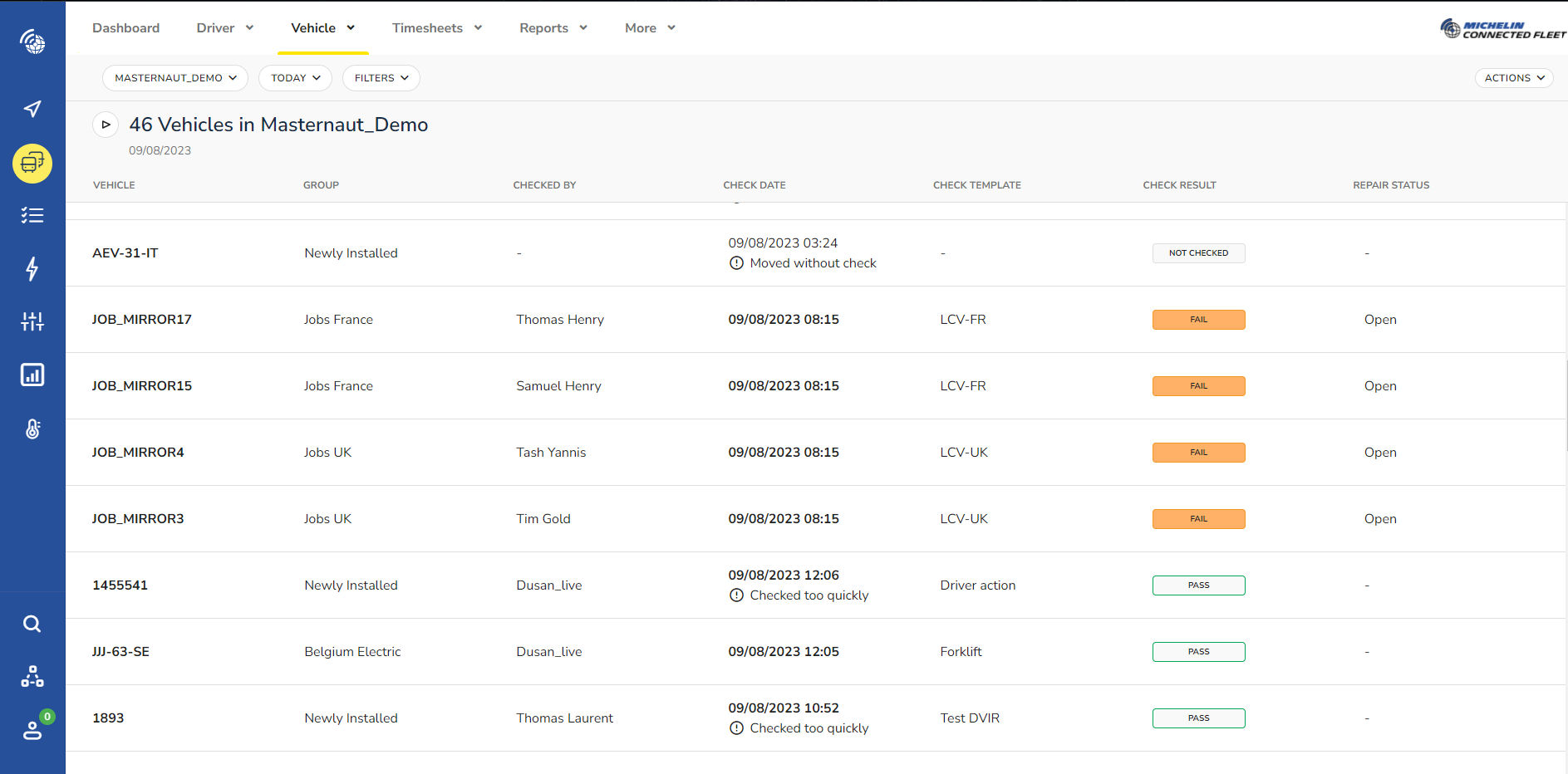
View details of a vehicle check
To view the information regarding a vehicle check, click anywhere in the row of the job and a pop-out will appear.
Within this page, you can view information on who submitted the check, the date and time of the check, the odometer reading of the vehicle, the location of the check (based on the location of the SmarterDriver application), the contact number of the person submitting the check and also the length of time it took for the driver to complete the check. From this view, you can also print a copy of the check details.
Changing the status of a check
Within the check details, you can take action on a reported defect using the ‘Change Status’ button. When you click on this, a pop-out will be provided where you are able to change the status (see repair status above). You can provide a description of what has happened to the defects, along with any date of repair.
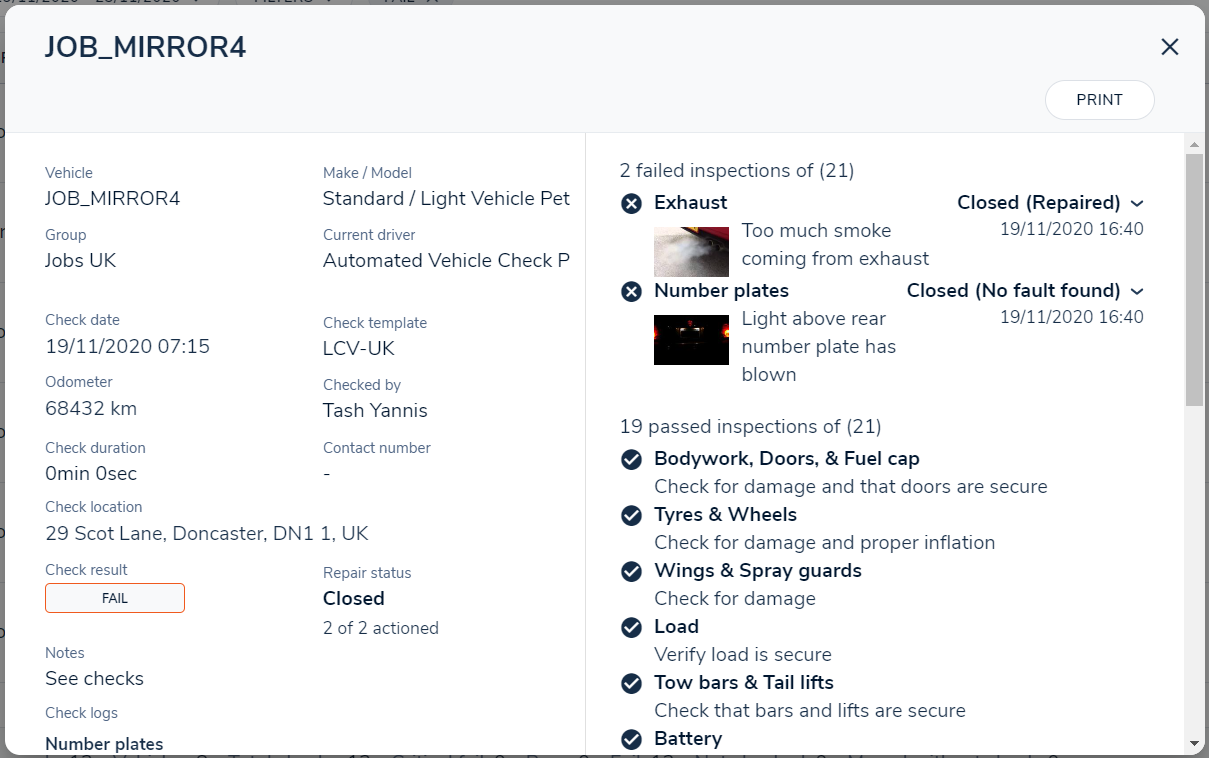
A digital signature is required when changing the repair status. The log of changes against a vehicle check will appear within 'Check Logs'. You can alter the status of individual defects, and the status of the overall check will be shown in the 'Repair Status'

Filtering information
To quickly refine the view, you can filter to a specific hierarchy group or vehicle, a specific date range, or a specific check state (i.e. Pass, Fail, Moved without Check).
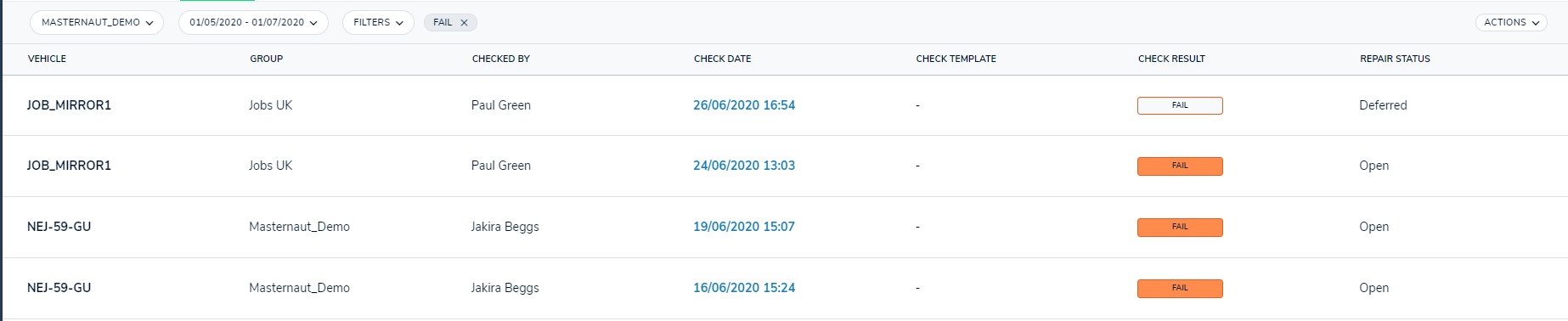
Exporting a check
Click on the ‘Actions’ button, and select CSV Export (Checks). Based on the current date selection within your page, all performed checks will be exported as a .CSV file.
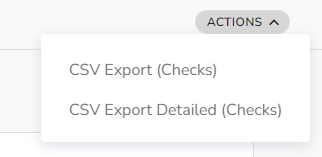
Summary bar
Once you have applied various filters, the summary bar at the top of the page summarises key information regarding the records shown within the table. ‘Total checks’ is the sum of the total number of checks performed by a user; this will be the sum of the passed and failed. ‘Not checked’ provides the total number of records where a check has not been submitted for a vehicle. E.g if there are 5 vehicles that did not submit a check for 5 days within the specified date, then this would be 25 ‘Not checked’ records. ‘Moved without check’ provides the total number of vehicles that did not submit a check before the vehicle moved within the page.