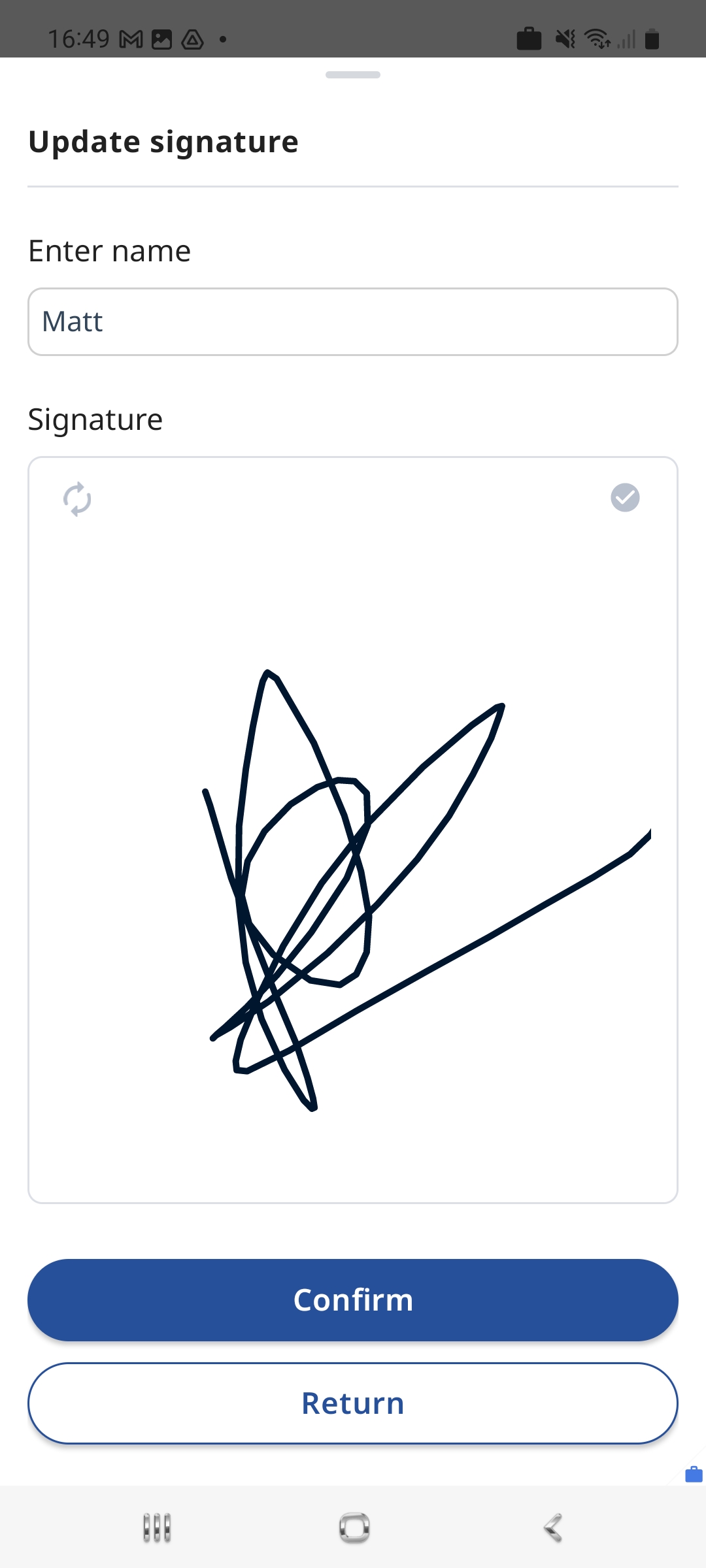View jobs with the SmarterDriver app
Installing the app and logging in
Before you start
Check your inbox for a welcome email from MICHELIN Connected Fleet MyConnectedFleet and follow the instructions to create a password. You will need your username and password to access the app. Please contact your manager if you didn’t get the welcome email.
Installing the app and logging in
Look for “MICHELIN Connected Fleet SmarterDriver” on Google Play (Android) or App Store (iOS) and proceed to installation. Use your username and password to log in for the first time.
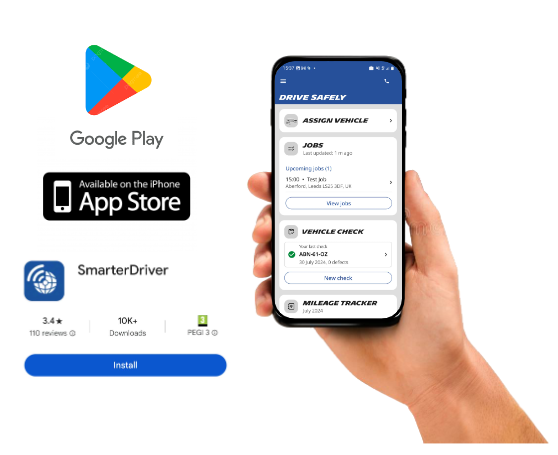
How to view your jobs
Your manager will assign you jobs through your job management system. Each of these jobs will appear in the SmarterDriver app, helping you to track your working day.
When your vehicle enters the vicinity of a job, SmarterDriver will automatically log your arrival time. When the vehicle leaves the area, the app will then log the job’s end time.
To go to the jobs page in the app, tap the icon or select the Jobs list on the homescreen.
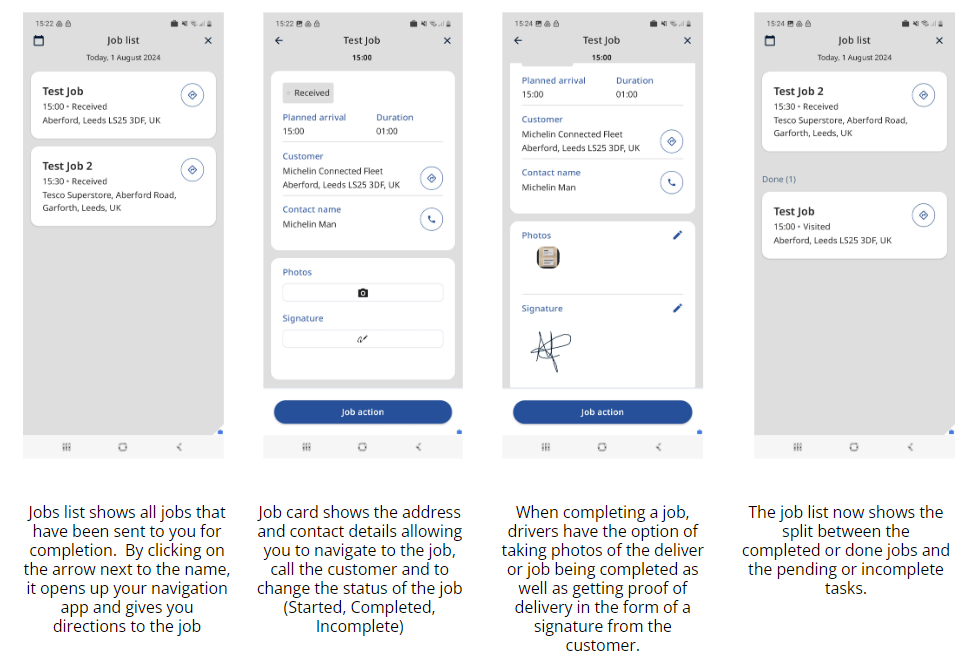
How to capture photos and signatures
If you need to collect proof of delivery or attendance, the app lets you take photos and capture signatures.
Tap into the relevant job and at the bottom of the page you'll see a signature button and the option to upload three photos.
When you tap the signature option, it will open a new page where you must record the customer's full name if also capturing their signature. Tap the tick in the top right corner once the customer has signed and the signature will be automatically stored - there's no need to submit it elsewhere.