How to give access to the MICHELIN SmarterDriver mobile app
Pre-requisites
Please note that drivers already set up as MyConnectedFleet users can use their credentials to access MICHELIN SmarterDriver.
For you to complete this process, you must first ensure that:
- You have administrative privileges on roles, drivers and users on MyConnectedFleet
- You have the list of names and emails of your drivers, and the registration numbers for their respective vehicles (or badge / tacho ID if they’re not permanently assigned to a specific vehicle)
Create a default role for Drivers
Drivers need MyConnectedFleet credentials to access the MICHELIN SmarterDriver mobile application.
You need to create a default role to assign to all drivers that will only give them access to their own data.
- Go to Settings, Alerts & Locations > More > Roles
- Create a new role called “SmarterDriver”
- Uncheck all features except for those related to the MICHELIN SmarterDriver app.
Also keep Clock checked to avoid a fully empty MyConnectedFleet when drivers create their password. Note: the Driver App categories will only appear if they are available for your account.
Granting MICHELIN SmarterDriver access to an existing driver
Go to Settings, Alerts & Locations> Drivers
Fill out email addresses, select the appropriate role (SmarterDriver), language, time zone and measurement criteria (km or miles etc.). Click save.
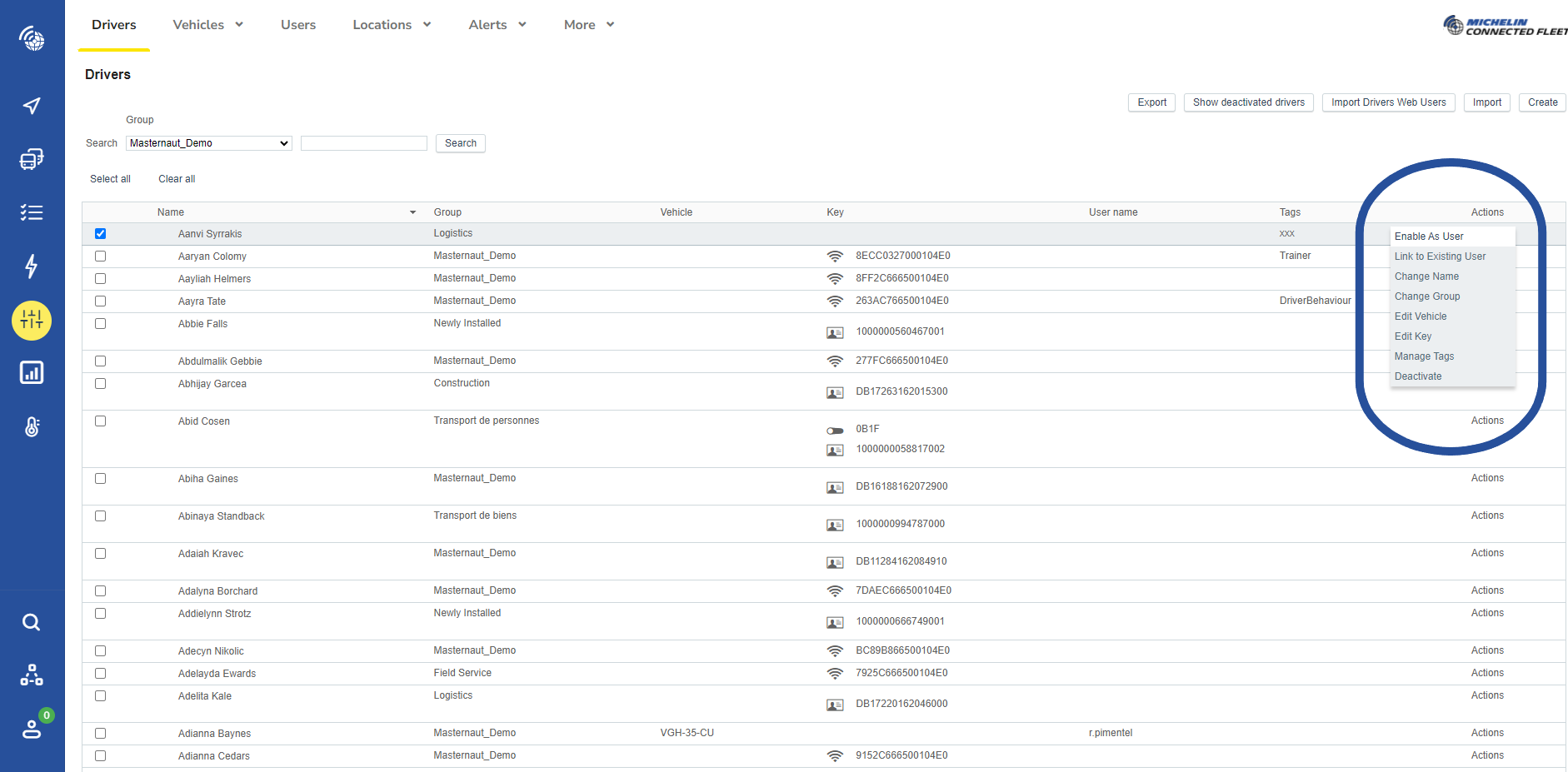
Select the driver(s) in the list and click on Actions > Enable as user.
Granting MICHELIN SmarterDriver access to new drivers
Go to Settings, Alerts & Locations > Drivers and click on Import Drivers Web Users
Prepare your import .csv file with information in the following order:
- Driver name
- Group name
- Associated vehicle name (optional)
- Driver RFID (optional)
- Dallas Key (optional)
- Driver Tacho ID (optional)
- Tags (optional)
- User Name
Drivers will only be able to see their journeys in the mobile app if they are associated to a vehicle. This can be a direct vehicle association or through an authentication method (Driver RFID, Dallas Key or Driver Tacho ID).
You can click Download sample CSV file to have an example.
Use Browse to select your .csv file, select the user settings applying to all users (including their role, defaulted to SmarterDriver) and click import.
