Get Started with Tachofresh
What will I need to run Tachofresh?
A compatible USB smartcard reader
- Once Tacholistener is installed you will need to have the following:
- A compatible USB smartcard reader such as an Omnikey 3121
- The company card(s) that each of your vehicle tachographs is registered to
Have the company card registered and validated
Make sure the vehicle has been registered with the company card. This is a legal obligation.
The vehicle is not allowed to drive without being registered.
Step 1: Log on to Tachofresh
In the web browser address bar, enter https://tachofresh.masternaut.com/ to access the login page below.
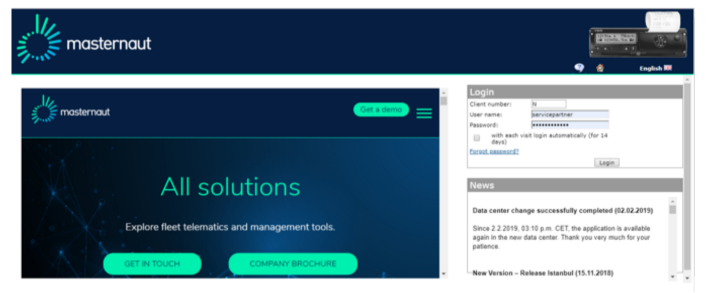
Enter your supplied client number, username and password; if you do not have these details then contact your MICHELIN Connected Fleet customer service.
Step 2: Set up Tacholistener
Having logged in, you will be immediately prompted to download and install Tacholistener. Tacholistener is an application that provides services for tachograph data file upload.
Tacholistener version is based on a free version of Java, that will be deployed at the same time as Tacholistener is installed on your computer. It is only compatible with Windows 64bits.
The Tacholistener program installation itself is done per Windows user and Windows Administrator rights usually are not required. After TachoListener is installed, a blue arrow should appear in the Windows taskbar.
Step 3: Schedule and proceed on remote download
Set up the scheduler
Within the Tachofresh platform, you need to schedule when the driver and vehicle tachograph data is downloaded. The downloading is done remotely, but you need to decide how frequently it occurs.
For example, you can schedule downloads:
- On a specific day of the week
- At a regular interval, for example every five days
Conditions for the data to be successfully downloaded
- Make sure to schedule the remote data download within the driving hours of as many vehicles as possible, for the data to be successfully downloaded
- The driver card must be inserted into the tachograph for the data to be successfully downloaded and the engine must be running
- You must be logged in everyday in the application, and then stay on the Live section
- For security reasons, a timeout occurs after 7 days. Remember to reconnect on Friday evening if you want to download the data over the weekend, and reconnect on Monday morning.
- Prevent the PC from going into standby
- If you wish to run a remote download then you must ensure that your USB card reader is connected to your PC with your company card inserted
If you start to receive the vehicle files immediately after you clicked on the blue arrow , then it means your remote download is working well. Congratulations!
