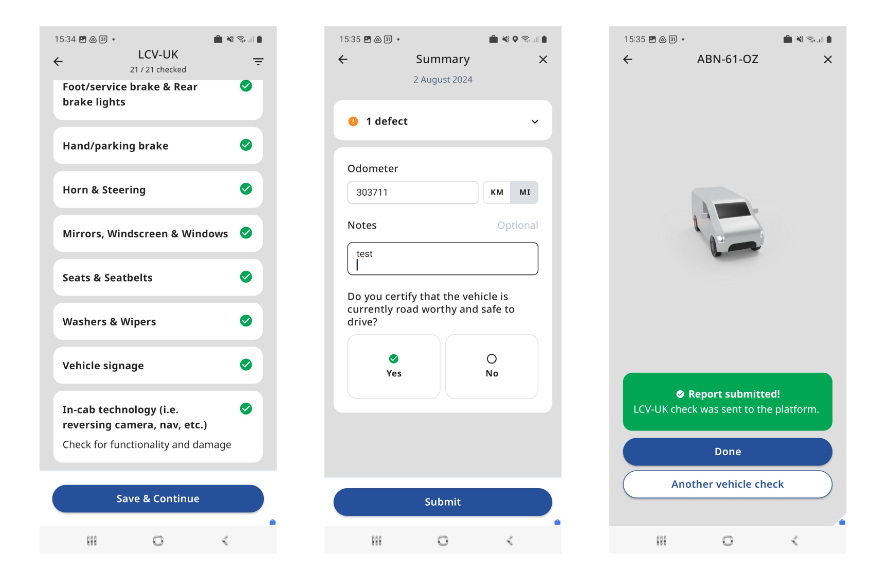Perform vehicle checks with the MICHELIN SmarterDriver app
GETTING STARTED
Before you start
Check your inbox for a welcome email from MICHELIN Connected Fleet and follow the instructions to create a password. You will need your username and password to access the app. Please contact your manager if you didn’t get the welcome email.
Installing the app and logging in
Look for “MICHELIN SmarterDriver” on Google Play (Android) or App Store (iOS) and proceed to installation. Use your username and password to log in for the first time.
How to perform a vehicle check
How it works
MICHELIN SmarterDriver gives you a simple, itemised checklist to complete before the first journey of the day. Daily walkarounds are a legal requirement and important for your safety - the app allows you to easily report faults, ensuring problems can be fixed promptly.
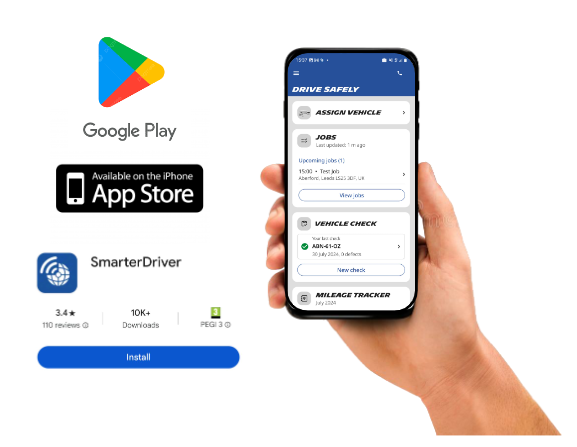
Tap ‘Vehicle check’ to reach the vehicle check screen
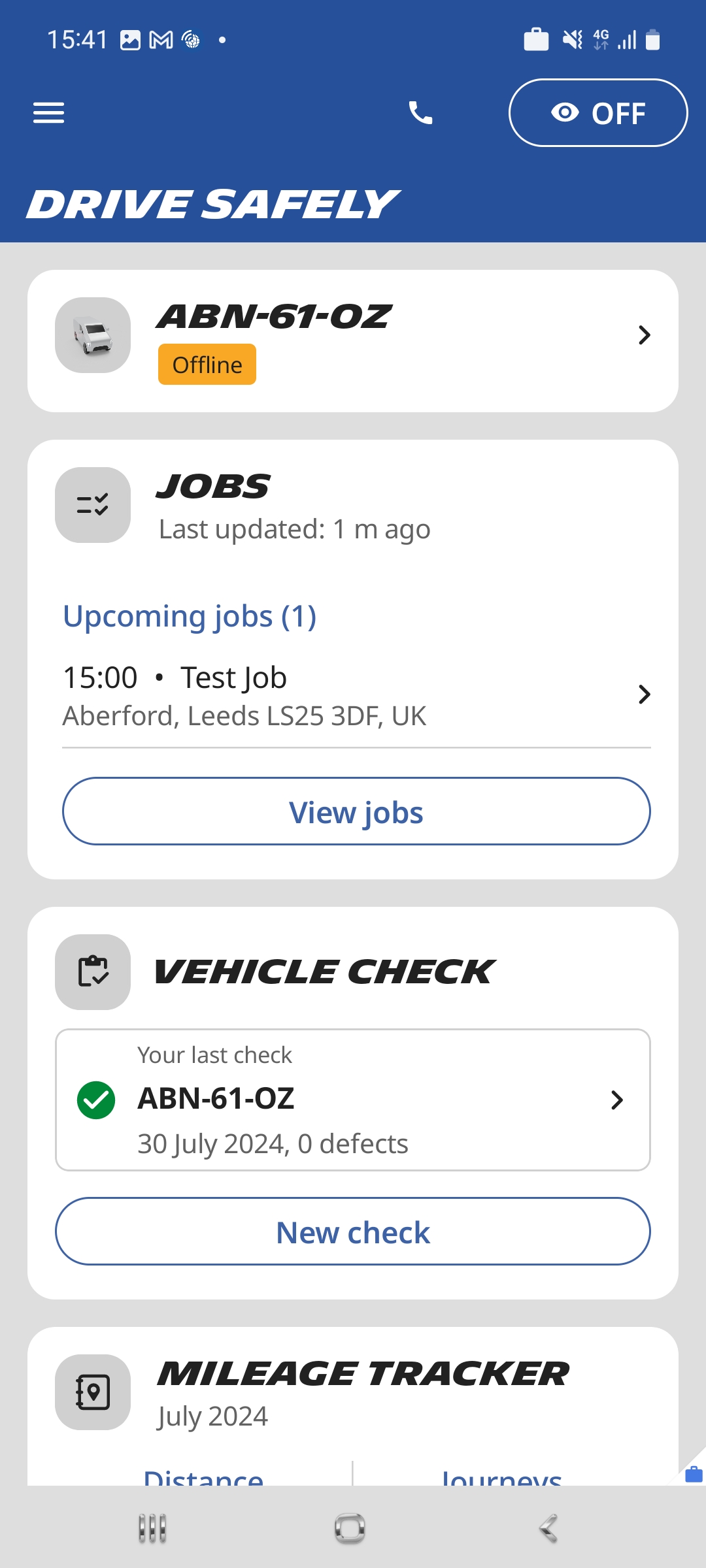
Select your vehicle
Search for your vehicle using the search function.
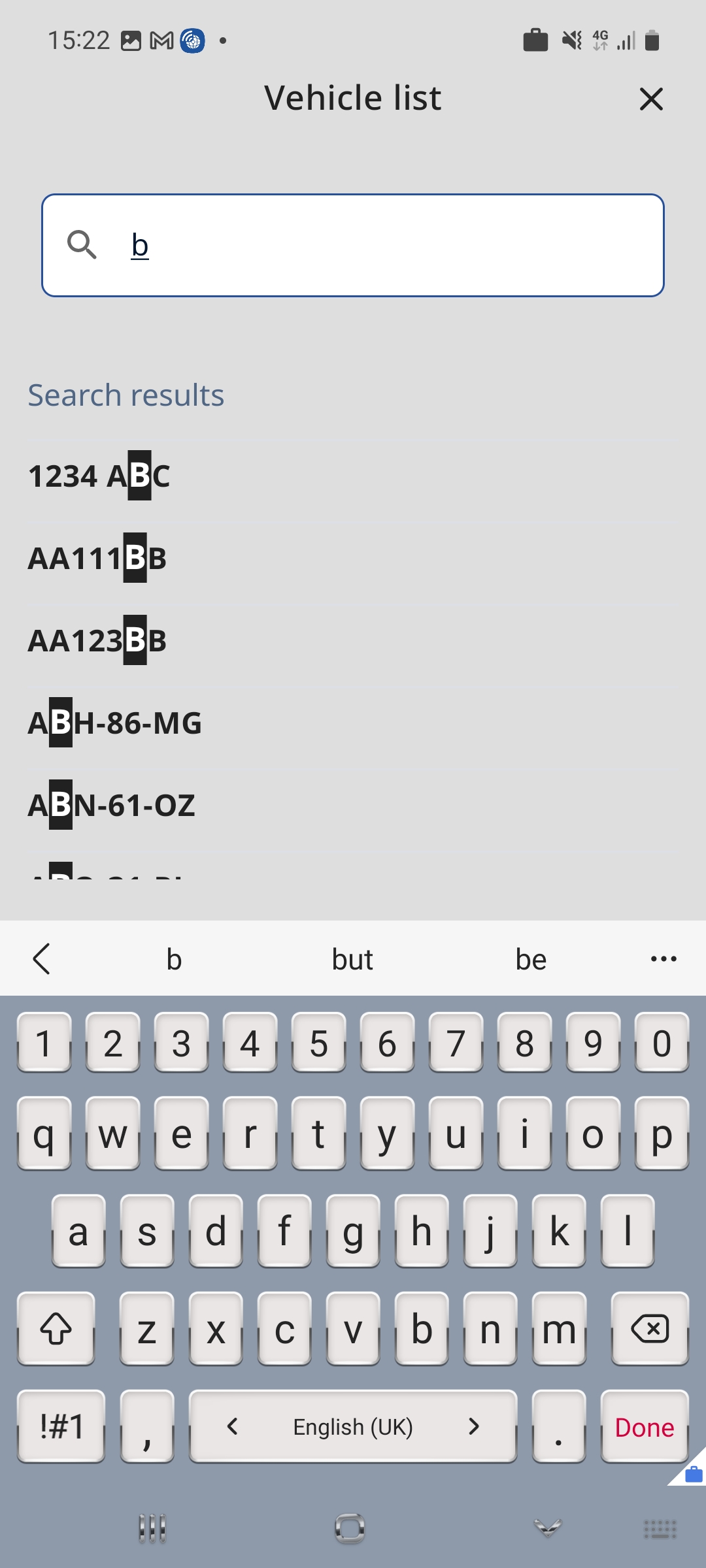
Get an overview of your last vehicle check
To view the previous check summary submitted from the device, click on the inspections listed by date order to see the details. Any defects identified will be shown here
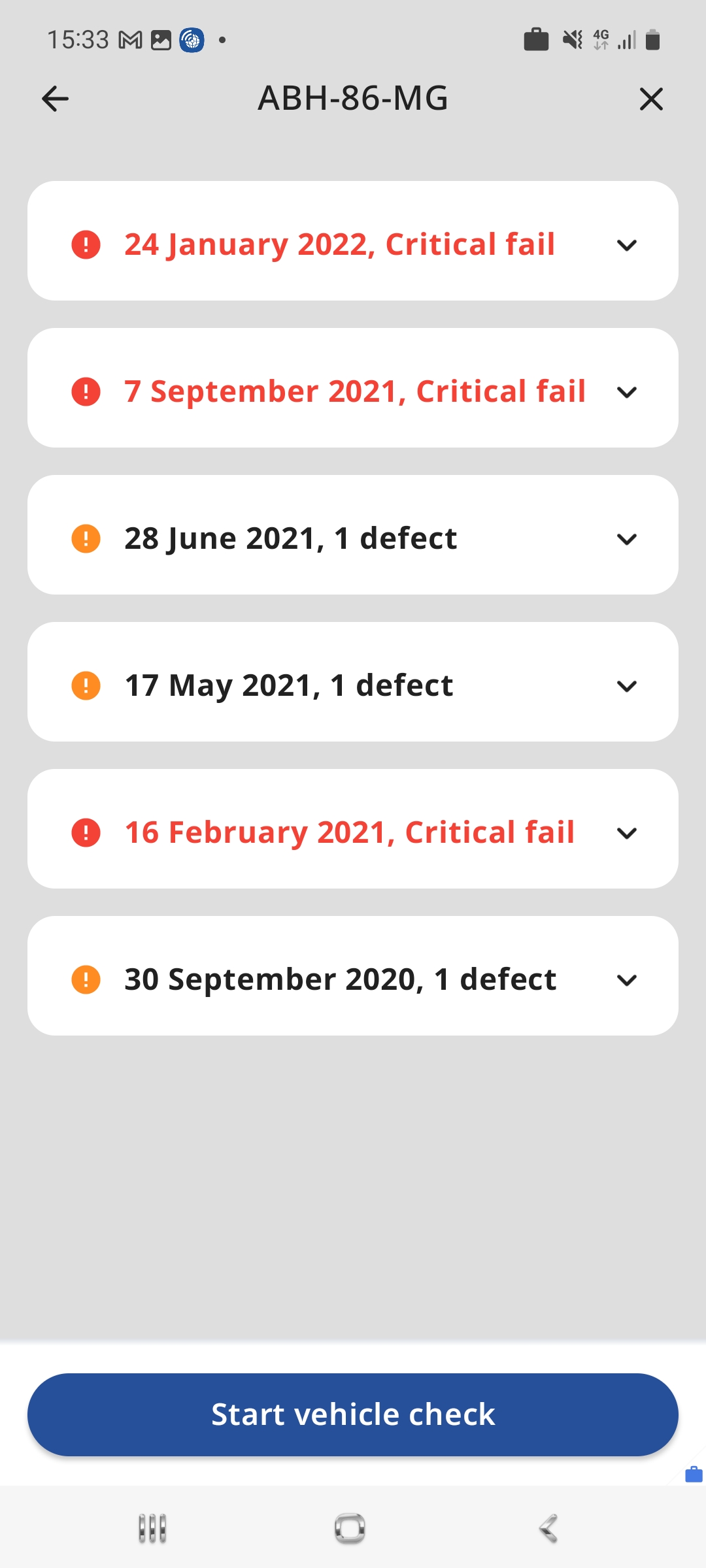
Select the template to use
If more than one check template has been assigned to the vehicle, you will need to select the most appropriate one from the pop-out. If only one check template has been assigned to the vehicle, then you will be taken straight to the checklist.
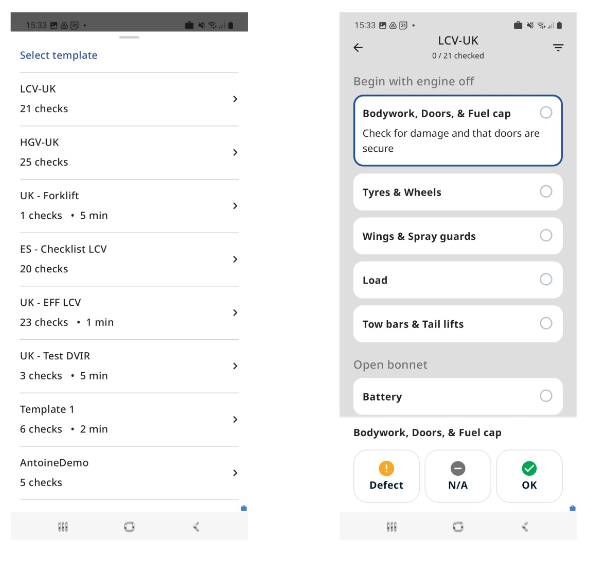
Tick Good Condition if there is no defect identified
The checklist is ordered to make it easy for you to complete, with instructions that tell you what actions to perform. Go through the list and tick "Good Condition" on any item that doesn’t have a fault.
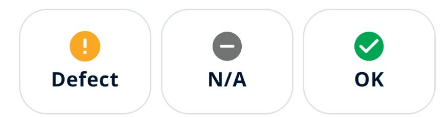
In some instances, it may be necessary to take a photo to indicate that an item checked is in good condition. Upon selecting the "Good Condition" box, a new screen will pop up indicating the name of check and the description of what needs a photograph to be taken. To take the photo, click on the "add photo" icon and take the picture using the device's camera.
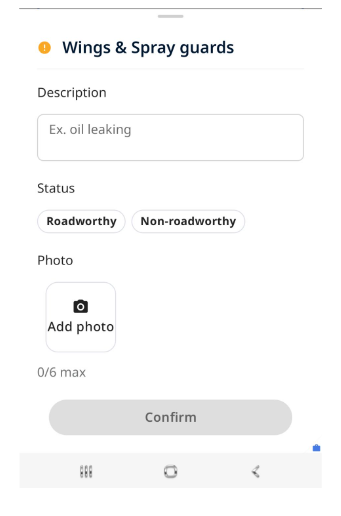
How to note faults, mark a check as not applicable and to submit reports
To report a fault or problem with an item, select "Defect Found" to bring up a box with a fault details. Here you can give more details about the nature of the fault plus indicate if the vehicle is "roadworthy" or "not roadworthy" as a result of the fault. In addition, photographs can be added to highlight the fault
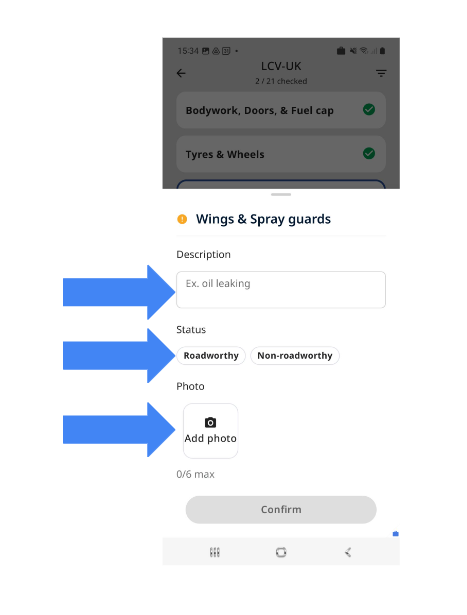
Submit your report
Once you have completed the checklist, tap Save & Continue. The odometer reading will be automatically input if your vehicle is tracked and the email address of whom you send it to should be populated. You will only get the opportunity to submit an odometer reading if your inspected vehicle is not tracked, and confirm if the vehicle is roadworthy or not.