Clearing your browser cache

GOOGLE CHROME
- Press the Menu button
 in the upper right.
in the upper right. - Choose [Delete Browsing Data]
- Press [Advanced]
- Select the "Time Range" from the dropdown.
- Select the types of information you want to delete.
- Close your browser and restart to see changes.
----------------------------
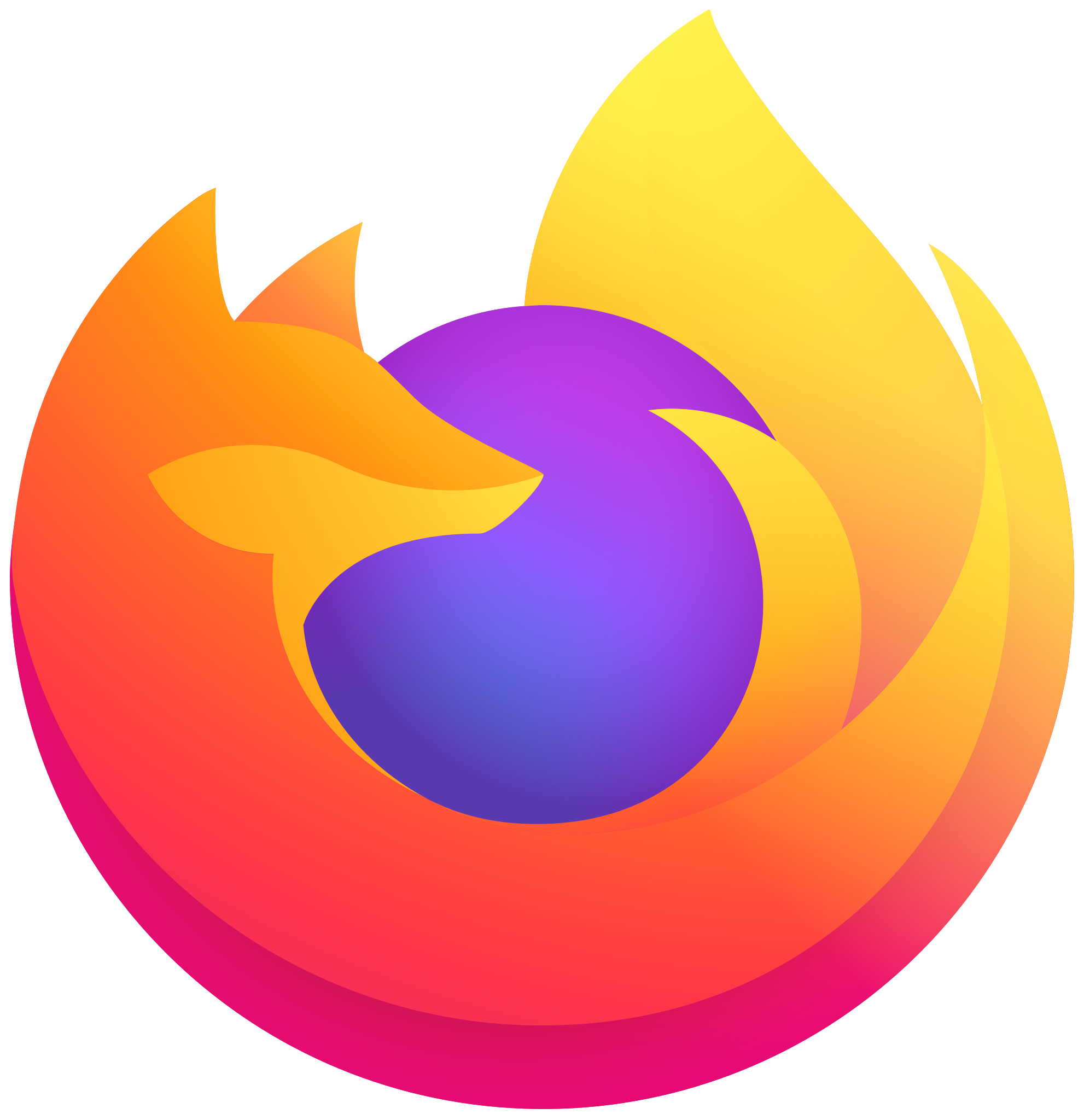
MOZILLA FIREFOX
- Click the three stripes
 in the top-right corner.
in the top-right corner. - Select [Preferences] or [Settings].
- Go to [Privacy & Security].
- Under "Cookies and Site Data", click [Clear Data].
- Choose the data you want to delete and click [Clear].
----------------------------
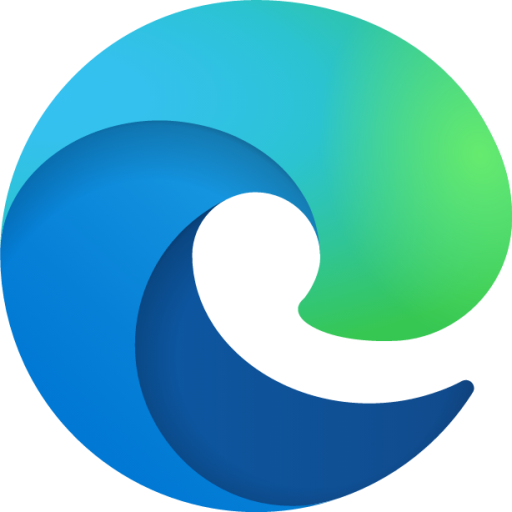
MICROSOFT EDGE
- Click the three dots
 in the top right corner to open the Tools menu.
in the top right corner to open the Tools menu. - Select [Settings].
- Click [Privacy, search, and services] on the left-side menu.
- Under "Clear browsing data", click [Choose what to clear].
- Select "All time" and [Cached images and files].
- Click [Clear now].
----------------------------
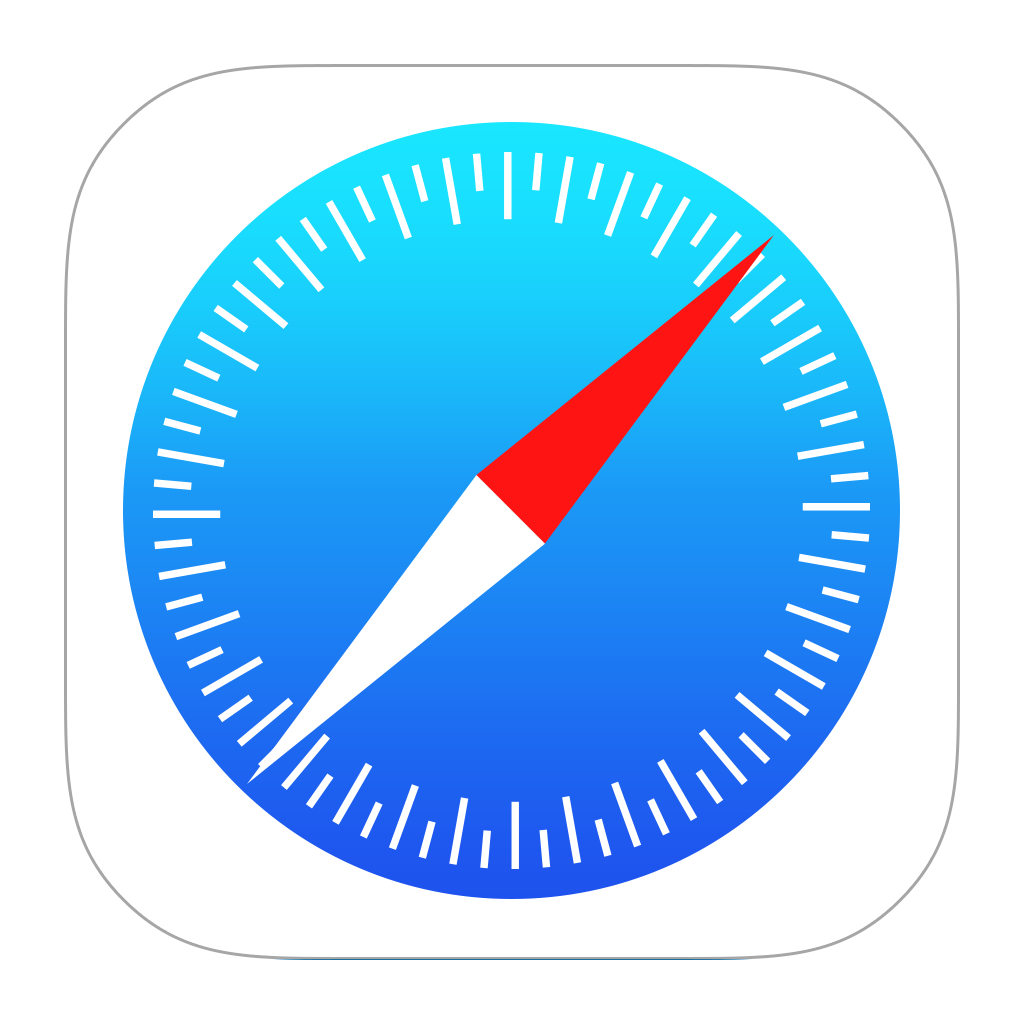
SAFARI
In the Safari browser:
- Click on the Safari menu in the top left hand corner next to the Apple symbol.
- Click on [Settings...].
- A new dialogue box will open.
- Click [Privacy].
- Click on the [Manage Website Data] button.
- To remove any cached data and cookies from your computer, click [Remove all].
- A new dialogue box will open.
- Click [Remove Now].
- Wait a few moments, then click [Done].
- Close the dialogue box remaining.
- Press "Command +Q" to quit Safari.
In Mobile Safari for iOS (iPhone, iPod touch, iPad)
To clear cache and cookies:
- From the home screen, select [Settings].
- Select [Safari].
- At the bottom of Safari's settings screen, Select [Clear cookies and data] or [Clear Cookies and Clear Cache].
- Confirm when prompted.
To clear history:
- From the home screen, tap [Safari].
- At the bottom of the screen, tap the [Bookmarks] icon.
- In the lower left, tap [Clear].
- Tap [Clear History].
----------------------------
OTHER BROWSERS
Please follow the instructions on their support website.
