Donner accès à l’application mobile SmarterDriver aux conducteurs
Prérequis
Les conducteurs déjà définis comme utilisateurs MyConnectedFleet peuvent utiliser leurs identifiants pour se connecter à SmarterDriver.
Pour les autres, la procédure suivante est nécessaire et requiert les items suivants :
- Vérifiez que vous avez les droits d’administration des rôles, conducteurs et utilisateurs sur MICHELIN Connected Fleet MyConnectedFleet
- Préparez la liste de noms et emails des conducteurs, l’immatriculation de leur véhicule ou bien les numéros de badge ou ID tachygraphe s’ils utilisent des véhicules partagés
Création d’un rôle par défaut pour les conducteurs
Les conducteurs doivent avoir un identifiant MyConnectedFleet pour accéder à l’application mobile SmarterDriver, mais leurs privilèges doivent être restreints pour des raison de confidentialité, via un rôle n’offrant aucune visibilité sur MyConnectedFleet.
Allez dans Paramètres, POI & Alertes > Plus > Rôles
Créer un nouveau rôle appelé “SmarterDriver”
Désélectionnez toutes les options mis à part celles relatives aux applications mobiles, plus l’horloge du tableau de bord qui évite un MyConnectedFleet complètement vide lorsque les conducteurs créent leur mot de passe.
Donner l’accès à un conducteur déjà existant
Allez sur Paramètres, POI & Alertes > Conducteurs
Sélectionnez le(s) conducteur(s) dans la liste et cliquez sur Actions > Créer un utilisateur web
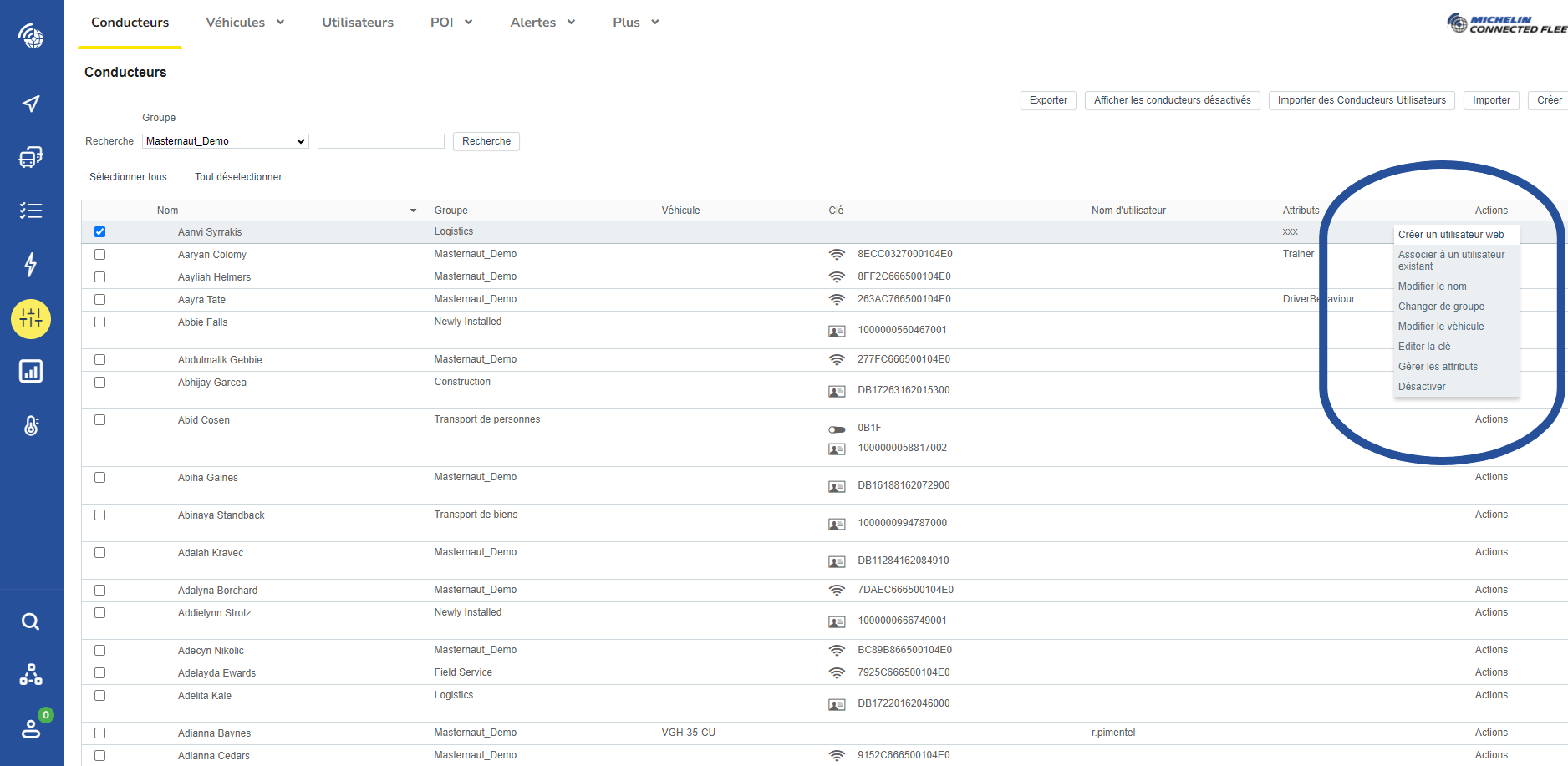
Complétez les emails et sélectionnez les rôle adéquat (SmarterDriver par défaut), la langue, le fuseau horaire et sauvegarde.
Donner l’accès à des conducteurs non encore définis dans MyConnectedFleet
Allez dans Paramètres, POI & Alertes> Conducteurs et cliquez sur Importer des conducteurs utilisateurs
Préparez une liste d’import au format .csv avec les informations suivantes dans cet ordre :
- Nom complet du conducteur
- Groupe
- Nom du véhicule associé (s’il existe)
- ID Badge RFID (option)
- ID Clé Dallas (option)
- ID Tachygraphe (option)
- Attributs (option)
- Nom d’utilisateur
Les conducteurs ne pourront voir dans l’application mobile que les trajets du véhicule auquel ils sont associés, soit de façon permanente, soit via une méthode d’identification (badge, clé, tachygraphe).

Les conducteurs ne pourront voir dans l’application mobile que les trajets du véhicule auquel ils sont associés, soit de façon permanente, soit via une méthode d’identification (badge, clé, tachygraphe).
Cliquez sur le bouton pour obtenir un exemple de fichier d’import
