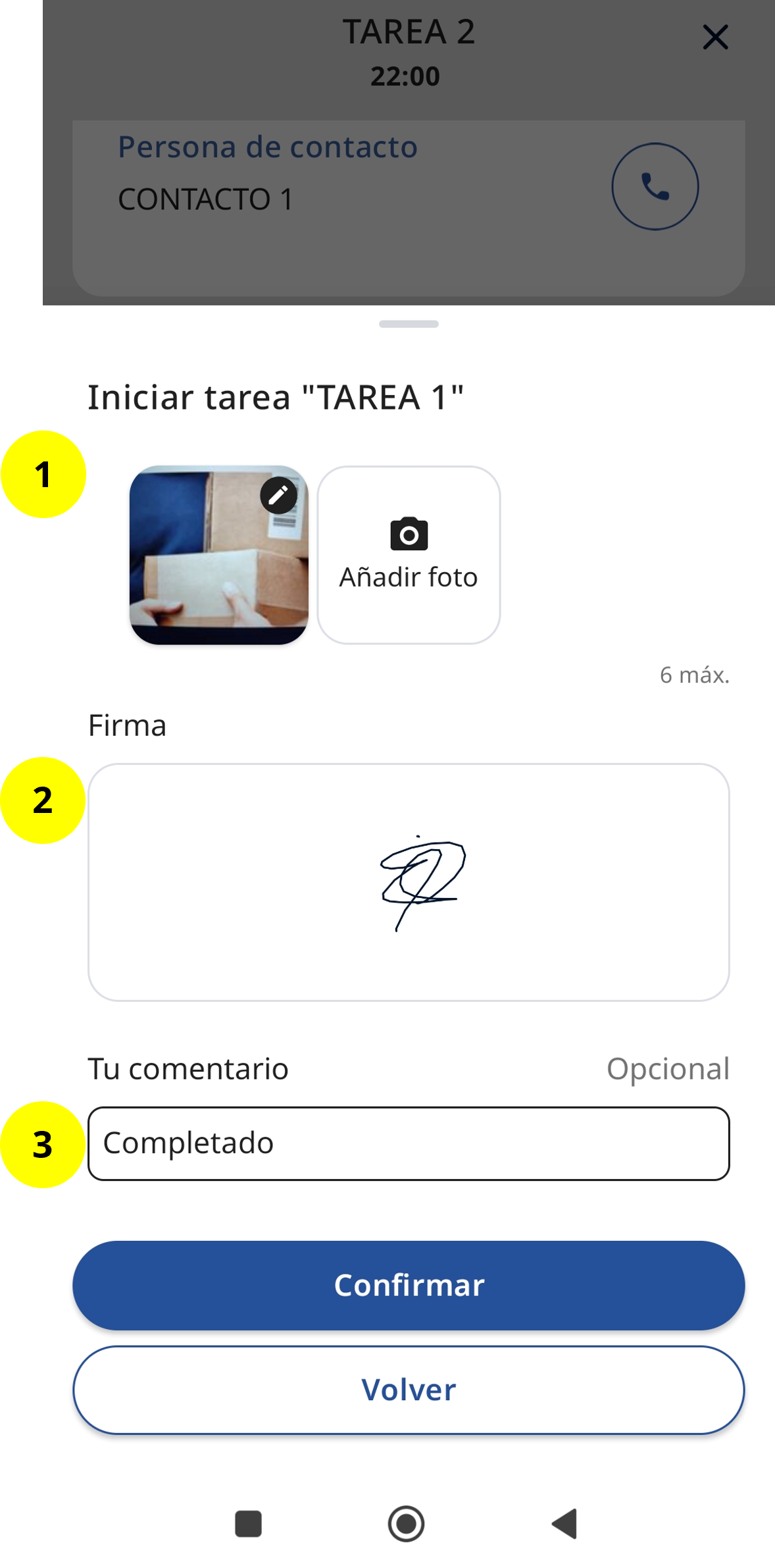Ver tareas con la aplicación SmarterDriver
Instalación de la aplicación e inicio de sesión
Antes de empezar
Busque en tu bandeja de entrada un correo electrónico de bienvenida de MICHELIN Connected Fleet MyConnectedFleet y sige las instrucciones para crear una contraseña. Necesitarás tu nombre de usuario y contraseña para acceder a la aplicación. Pónte en contacto con tu gestor si no has recibidos el correo electrónico de bienvenida.
Instalación de la aplicación e inicio de sesión
Busque "SmarterDriver" en Google Play (Android) o App Store (iOS) y procede a la instalación. Utiliza tu nombre de usuario y contraseña para iniciar sesión por primera vez.
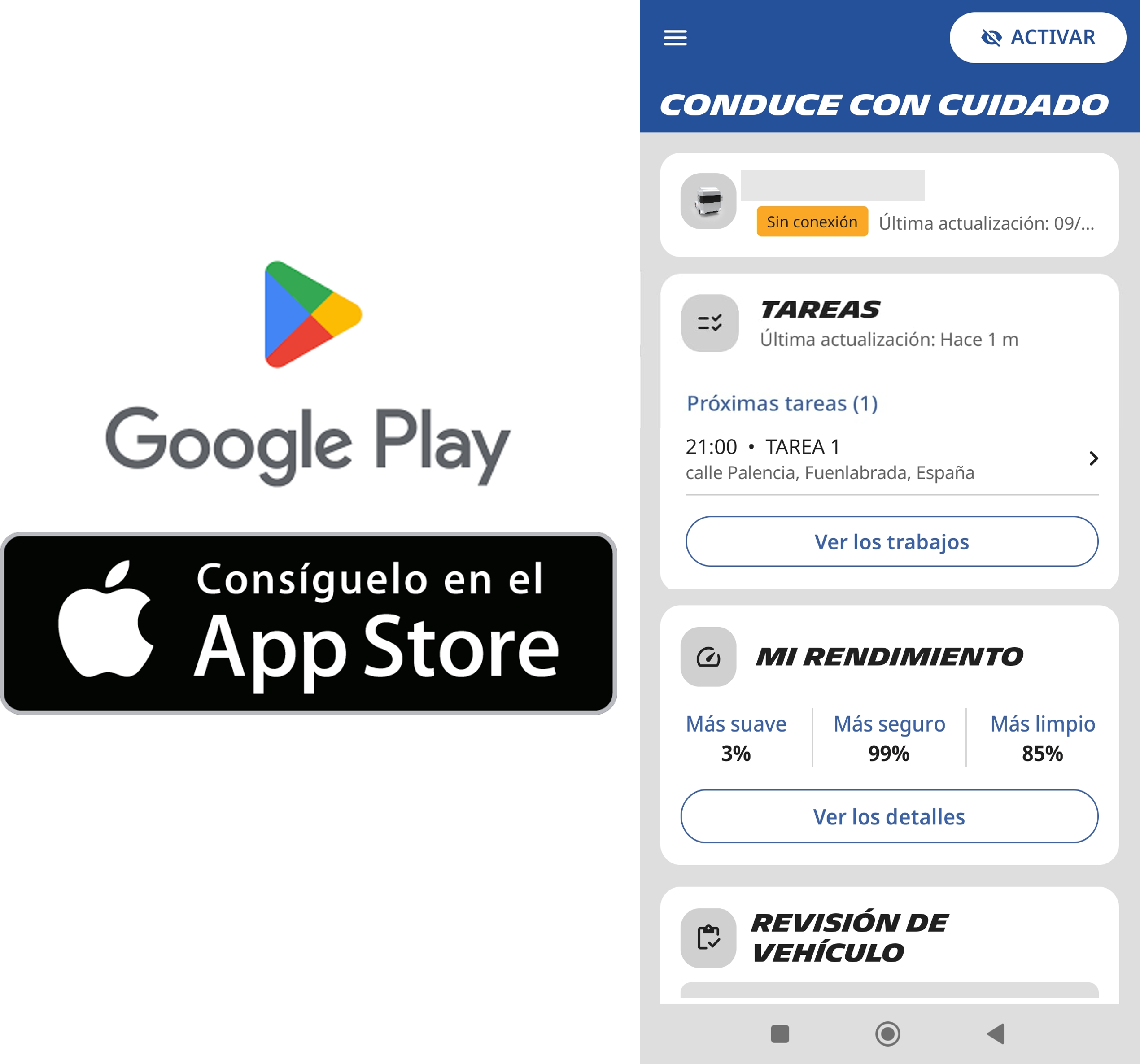
Cómo ver tus tareas
El responsable te asignará las tareas a través de tu sistema de gestión de tareas. Cada una de estas tareas aparecerá en la aplicación SmarterDriver, ayudándote a realizar un seguimiento de tu jornada laboral.
Para ir a la página de tareas de la aplicación:
- En la aplicación SmarterDriver, haz clic en el botón "tareas completadas hoy".
- El número de tareas completadas frente a las pendientes también se muestra en este botón
- Una vez en la lista de tareas, haz clic en cualquier tarea para ver los detalles de la misma
- O utiliza el icono del calendario para ver las tareas programadas para otras fechas
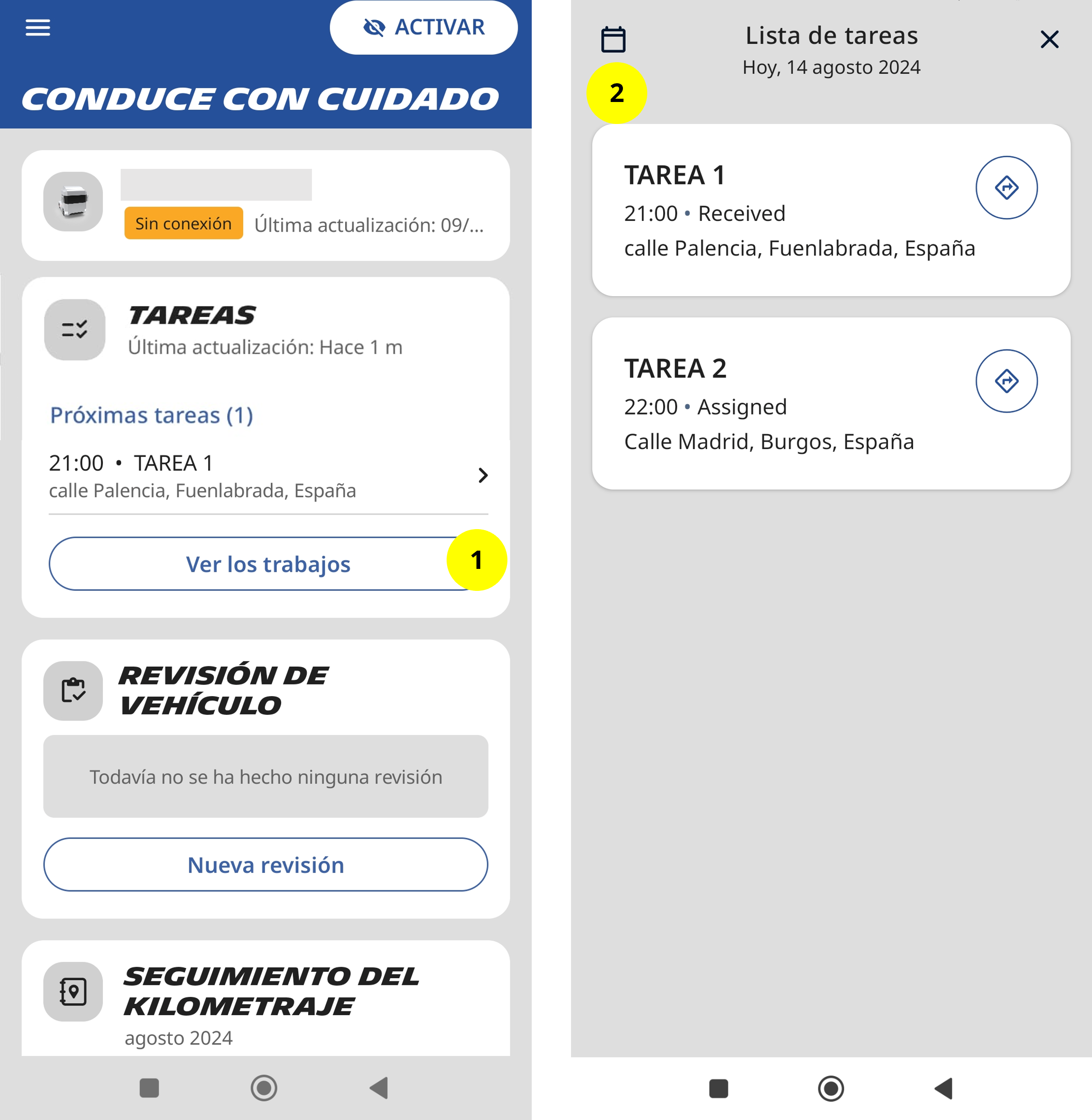
Contenido de la tarea
La información de la tarea estará disponible en esta pantalla:
- El estado de la tarea
- La hora de inicio de la tarea
- La duración prevista de la tarea
- Los datos de la dirección del cliente, incluido un acceso directo a la aplicación de mapas de tu dispositivo
- Los datos de contacto del cliente, incluido un acceso directo para llamarlo
- El número de pedido
- Instrucciones específicas en en campo “Nota”
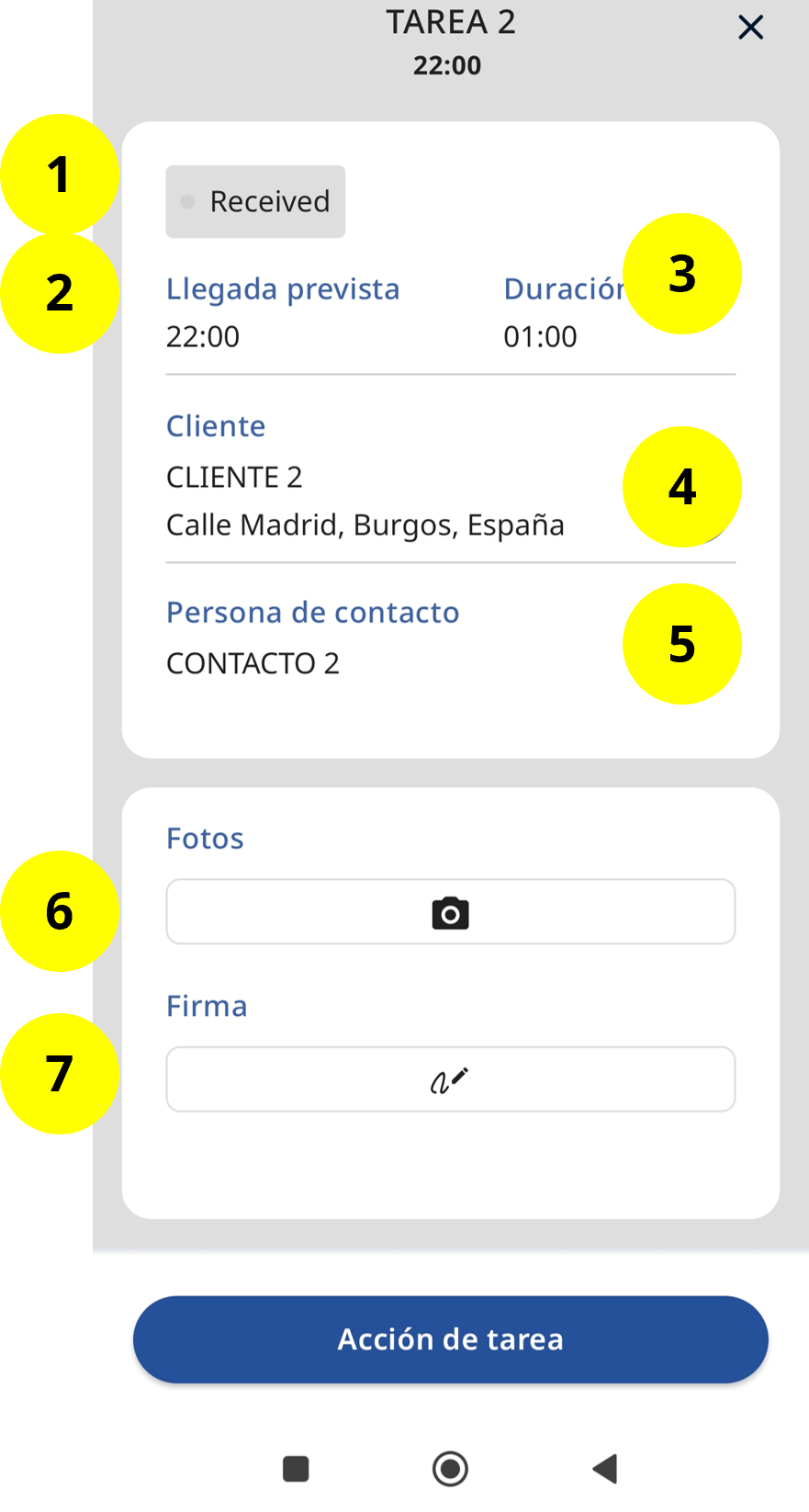
Cómo actualizar tus tareas
La actualización de las tareas será realizada a través del botón: “Acción de Tarea”
ANTES
- Haciendo clic en el botón de acción del tarea, situado en la parte inferior de la pantalla, puede cambiar el estado de una tarea
- Aceptar una tarea que se le haya asignado
DURANTE
- Iniciar una tarea, lo que indica que está trabajando activamente en ella.
- Cancelar una tarea
- Indicar que una tarea se ha iniciado pero no se ha terminado
- Una vez iniciada la tarea, puedes también reiniciar una tarea si por cualquier motivo no se ha completado previamente
- Completar tarea: la tarea está totalmente terminada y finalizada
Cómo capturar fotos y firmas
Si necesita obtener una prueba de entrega o comprobante de entrega, la aplicación te permite hacer fotos y registrar firmas.
- Cuando hagas clic en "Completar tarea", tendrás la opción de añadir una foto como prueba de que la tarea se ha completado.
- Añadir una firma
- Introduce el nombre del firmante
- Haz que el cliente firme en la pantalla como prueba de la entrega/realización de la tarea
- Confirma que la tarea se ha completado
- Resumen de la finalización de la tarea