Fonctionnement de la vérification de véhicule
Suivi des vérifications des véhicules
La plateforme MICHELIN Connected Fleet MyConnectedFleet et l'application mobile SmarterDriver offrent un processus simple et numérique pour effectuer et gérer les contrôles des véhicules.
Chaque conducteur doit télécharger l'application SmarterDriver sur son téléphone. À l'aide de la liste de contrôle officielle standard ou d'une liste de contrôle personnalisée, les conducteurs glissent les items à droite ou à gauche pour signaler le bon état ou un problème respectivement.
Comment consulter les rapports
Afin de visualiser les contrôles effectués sur vos véhicules, ainsi que les véhicules qui ont été déplacés sans contrôle, visitez l'onglet Conducteurs, Véhicules et Rapports > Véhicule > Vérifications dans votre compte MyConnectedFleet. Si cette option n'est pas disponible, veuillez demander à votre administrateur de l'activer pour vous.
Dans la page d'inspection, vous verrez un tableau qui répertorie : le nom/ l'immatriculation du véhicule, le groupe auquel il appartient dans la hiérarchie, la personne qui a effectué le contrôle du véhicule, la date à laquelle le contrôle du véhicule a eu lieu, le modèle qui a été utilisé pour effectuer le contrôle, le résultat du contrôle et, le cas échéant, un état de réparation.
- Résultat du contrôle : Le résultat du contrôle du véhicule est soit "Réussi", soit "Échec". Un succès indique qu'aucun défaut n'a été signalé pour le véhicule. Échec indique qu'un défaut a été signalé pour le véhicule. Si le bouton "Échec" est uniquement entouré d'orange, cela signifie que le contrôle a été fermé ou reporté.
- Statut de réparation : Ce champ reflète les actions entreprises après qu'un défaut a été soulevé. Les options sont les suivantes :
- Ouvert - aucune action n'a été entreprise et le défaut est toujours ouvert.
- Différé - la réparation a été reportée
- Fermé (réparé) - le défaut a été réparé.
- Fermé (doublon) - il s'agit d'un défaut connu antérieurement
- Fermé (ouvert par erreur)- le défaut ne peut pas être trouvé / validé
- Circulé sans avoir été contrôlé : Si un véhicule a été déplacé mais qu'aucun contrôle n'a été effectué ce jour-là, le véhicule sera signalé comme tel dans la colonne "Date du contrôle".
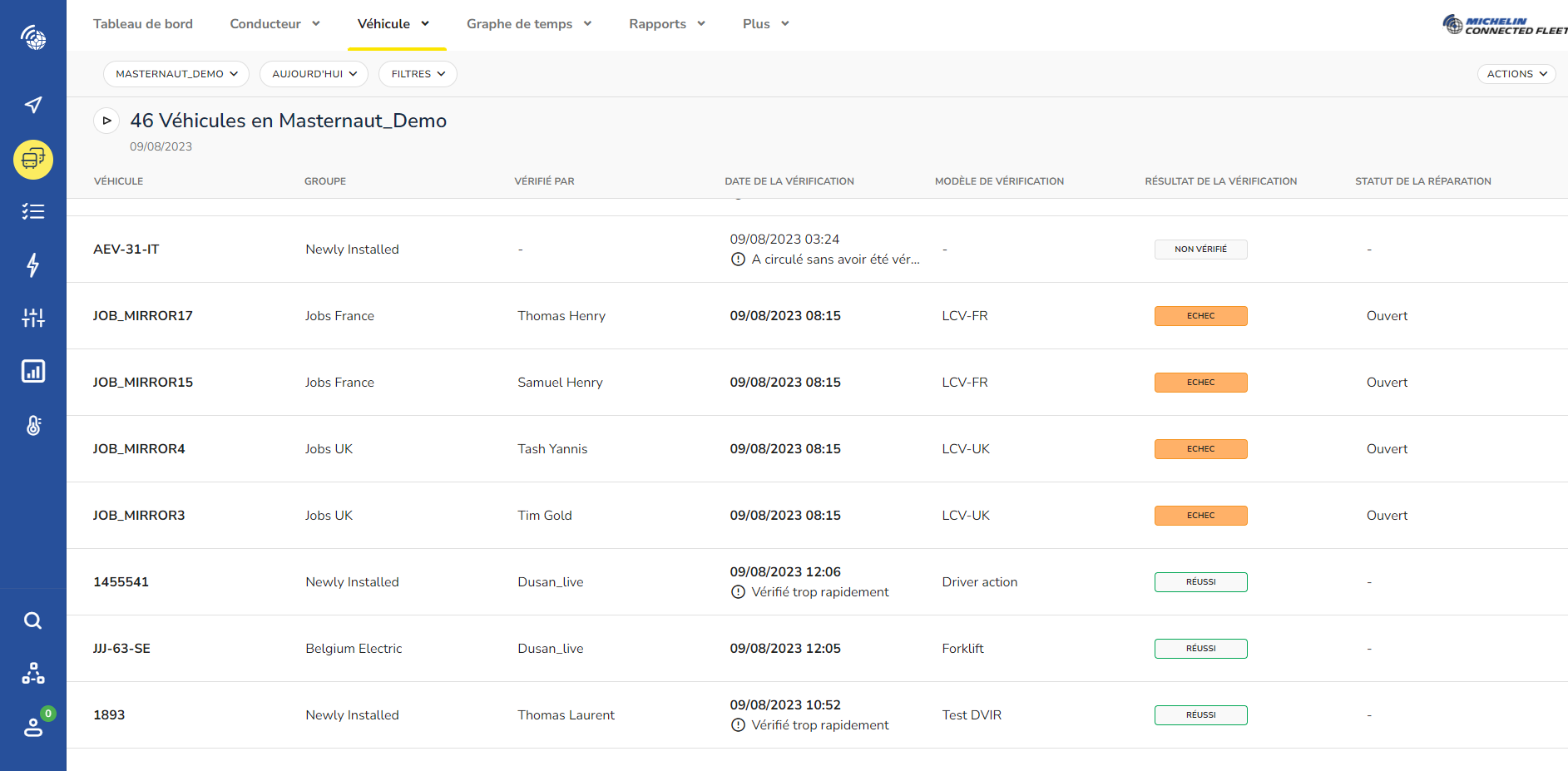
Afficher les détails d'un contrôle de véhicule
Pour consulter les informations relatives à une vérification de véhicule, cliquez n'importe où dans la rangée de la tâche et un pop-out apparaîtra.
Sur cette page, vous pouvez voir des informations sur la personne qui a soumis le contrôle, la date et l'heure du contrôle, le kilométrage du véhicule, l'emplacement du contrôle (basé sur l'emplacement de l'application SmarterDriver), le numéro de contact de la personne qui a soumis le contrôle et également le temps qu'il a fallu au conducteur pour effectuer le contrôle. À partir de cette vue, vous pouvez également imprimer une copie des détails du contrôle.
Modification du statut d'un contrôle.
Dans les détails du contrôle, vous pouvez agir sur un défaut signalé en utilisant le bouton "Modifier le statut". Lorsque vous cliquez sur ce bouton, une fenêtre contextuelle s'affiche pour vous permettre de modifier le statut (voir le statut de réparation ci-dessus). Vous pouvez fournir une description de ce qui est arrivé aux défauts, ainsi que la date de réparation éventuelle.
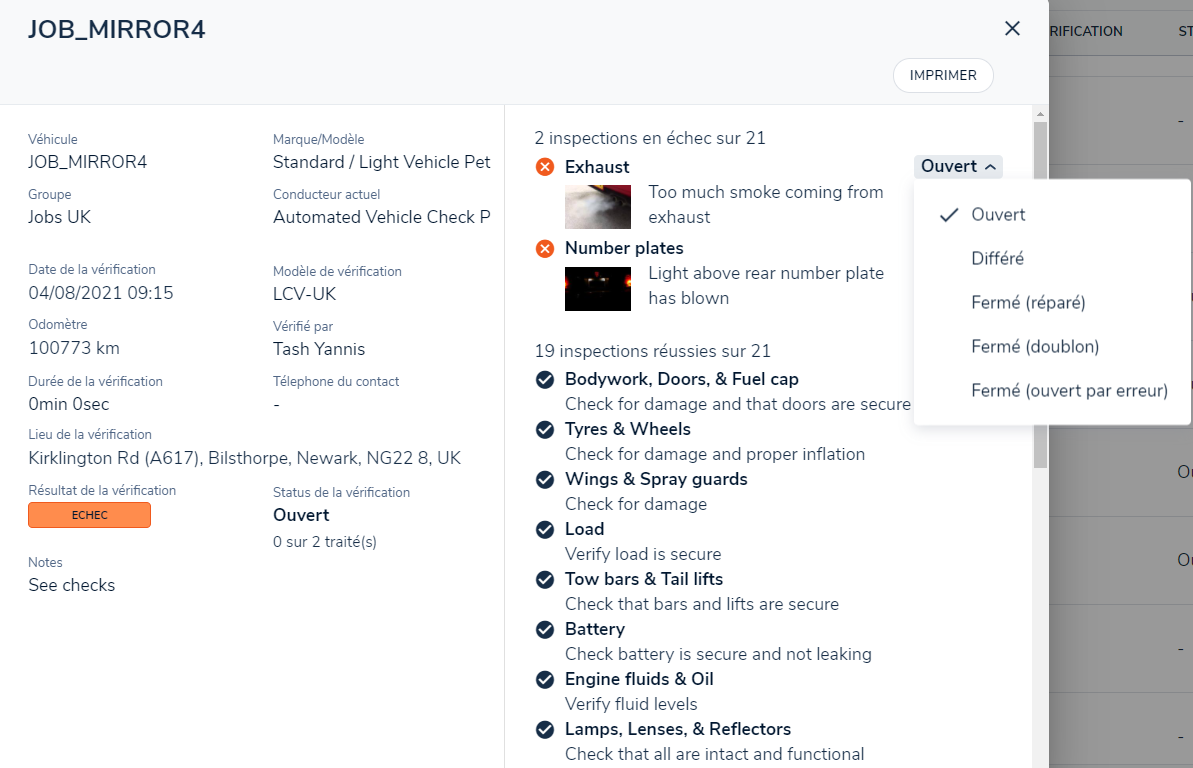
Une signature numérique est nécessaire pour modifier l'état de la réparation. Le journal des modifications apportées à un contrôle de véhicule apparaît dans la section "historique du défaut". Vous pouvez modifier l'état de chaque défaut et l'état de l'ensemble du contrôle sera indiqué dans la section "État de la réparation".
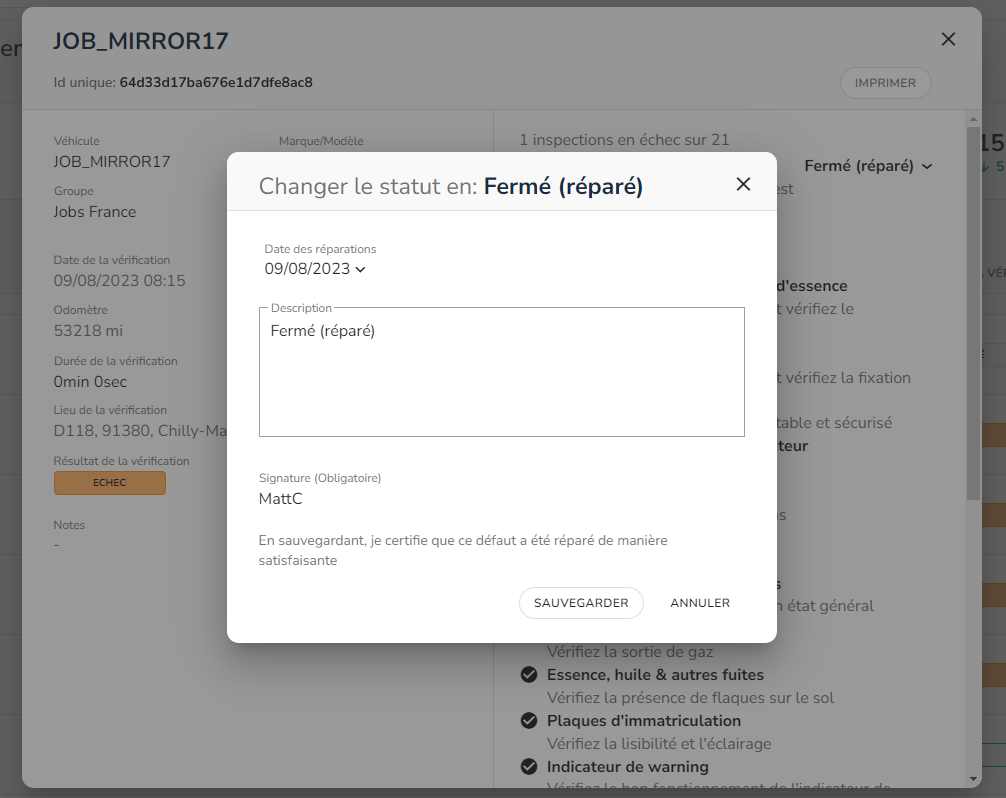
Filtrage des informations
Pour affiner rapidement l'affichage, vous pouvez filtrer en fonction d'un groupe hiérarchique ou d'un véhicule spécifique, d'une plage de dates spécifique ou d'un état de contrôle spécifique (c'est-à-dire réussi, échoué, déplacé sans contrôle).
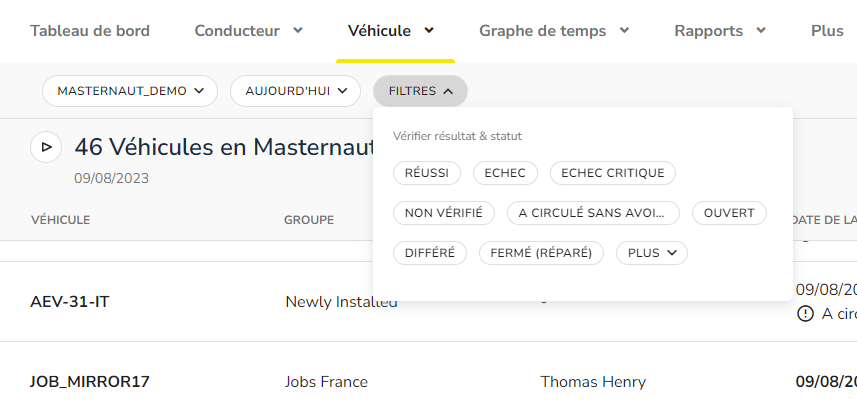
Exportation d'un contrôle
Cliquez sur le bouton "Actions" et sélectionnez "Exportation CSV (contrôles)". En fonction de la date sélectionnée dans votre page, tous les contrôles effectués seront exportés dans un fichier .CSV.
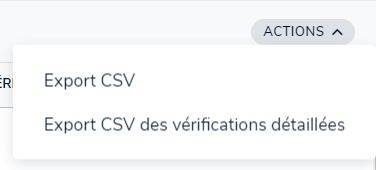
Barre de résumé
La barre de résumé en bas de la page montre les informations clés concernant les enregistrements présentés dans le tableau. La plage de dates correspond à ce qui a été sélectionné dans le calendrier.
- "Enregistrements" indiquent le nombre total de lignes d'informations trouvées entre ces dates.
- "Véhicules" indique le nombre total de véhicules individuels pendant la période considérée.
- "Total des "vérifications" est la somme du nombre total de contrôles effectués par un utilisateur ; il s'agit de la somme des contrôles réussis et des contrôles échoués.
- " A vérifier" indique le nombre total d'enregistrements pour lesquels un contrôle n'a pas été soumis pour un véhicule. Par exemple, si 5 véhicules n'ont pas fait l'objet d'un contrôle pendant 5 jours au cours de la période spécifiée, le nombre d'enregistrements non contrôlés sera de 25.
- "A circulé sans vérification" indique le nombre total de véhicules qui n'ont pas été soumis à un contrôle avant d'être déplacés dans la page.

