Shipping your solution
Shipping Your Telematics Solutions
The MICHELIN Connected Fleet Customer Portal can be accessed at https://masternaut.force.com/Customer or through MICHELIN Connected Fleet MyConnectedFleet using MyMICHELIN Connected Fleet link which can be found in the administration section.
This section will guide you through shipping your telematics solutions, which refers to the physical equipment that captures data from the vehicle. You can also find out how to ship your driver keys from here too.
Shipping your telematics solution(s) is the first step to complete when you have ordered a new telematics solution from MICHELIN Connected Fleet. The second step is to “add” (register) your vehicle into the MICHELIN Connected Fleet portal so that you can request your installation(s).
If you need help or assistance on any of the below please contact us by emailing or calling: MICHELIN Connected Fleet Deployment Team - deployment@masternaut.com or by phone on 0113 385 3337
Confirm and ship your telematics solutions (and Driver ID Keys if ordered)
You can view all your orders and their current statuses by clicking on the My Orders section on the top bar. The homepage will also show you any My Orders you’ve recently viewed.
The status colour will show if an order is fully shipped (Green), partially shipped (Amber) or not shipped (Red). To review an order, click on the Contract Number

To ship the telematics solution related to each order, please click New Shipping Details. Note that if needed, multiple shipments to different addresses can be made for each order.
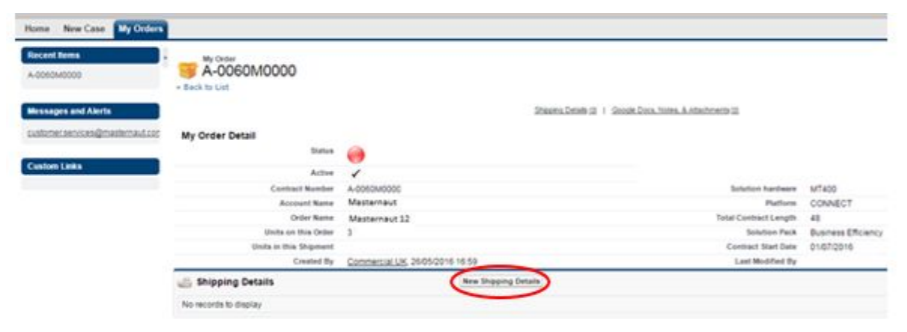
Please start typing part of the address, e.g. the postcode into the Delivery Address and the first name of the contact in the Delivery Contact fields.
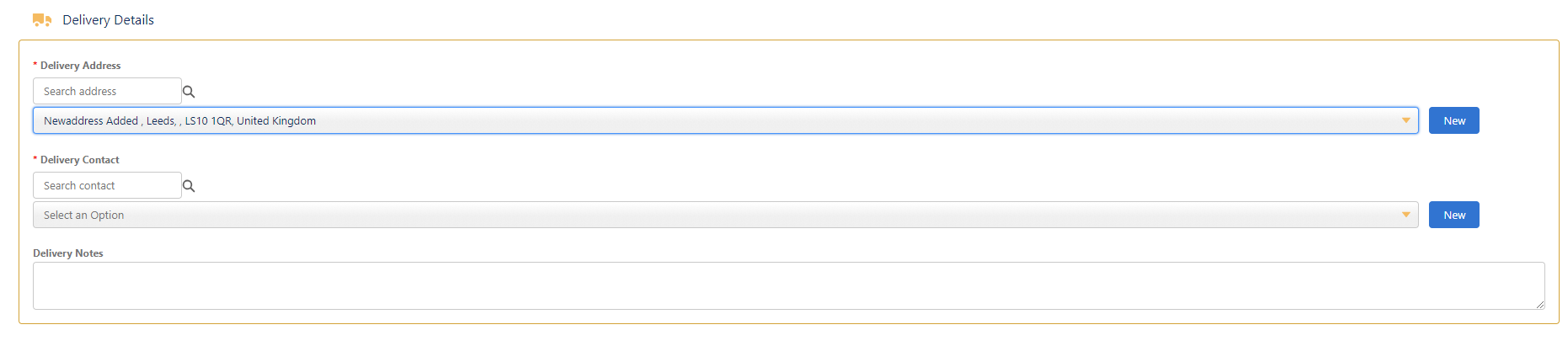
If the correct address or contact is not shown, click New.
For an address:
- Tick the box if a residential address, do not tick if a business address
- Start entering the postcode or address.
- If you find the correct address & company name, just press Save.
- If you find the correct address with no company name, you will be asked for the company name (if residential not ticked). Press Edit, type in the Company Name, press Update and then Save.
- If you cannot find the exact address, select the nearest, press Edit, type in the appropriate lines including company name (if residential not ticked), press Update, followed by Save.
- Once the new address has been saved, type in the newly created address into the delivery address to select it.
You can then select the address and / or contact you just created.
In the Bundles section, enter the quantity you wish to ship in Units in this Shipment

If you have Driver ID keys, or any other items listed in the Individual Items section which you also need to ship to the same address as the units, please fill in the quantity of the items you require to be sent in this consignment.
If you require the Driver ID keys or other individual items to be sent to a different address to the units, follow the steps below to complete the shipment of units and then press the new shipping details button again to enter all the relevant details for the consignment(s).

Click the Confirm Order button at the bottom to ship your equipment now. To save and ship later, please click the Save for Later button.

A confirmation email will be sent to the Delivery Contact. To review the shipping details go back to My Orders section, click on the Contract Number and the shipping details will be shown in the Shipping Details section.
Note that the delivery time is 5 to 7 working days. Deliveries can be made the courier from 8am to 6pm local time.
