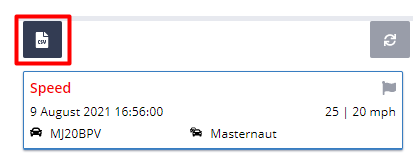Videocamere
Videocamere
Questa nostra soluzione vi permette di riprodurre e scaricare, direttamente da Masternaut Connect, i filmati registrati dalla videocamera a bordo del veicolo. Questa guida vi spiegherà come farlo e quale livello di accesso è richiesto agli utenti.
Filmati della videocamera in Connect
1. Avvenimenti durante i percorsi
Quando un inconveniente accade, generalmente un incidente, la videocamera caricherà il filmato dell'incidente in Connect, in modo sicuro. Il filmato include i 5 secondi precedenti e successivi all'incidente e sarà immediatamente visibile e scaricabile all'interno dell'elenco Percorsi in Connect.
Allo stesso modo, i conducenti possono premere il 'pulsante di emergenza' collegato alla videocamera per avviare lo stesso processo, oppure premere il pulsante del Cabin Coach (SOS) se presente a bordo. I conducenti possono azionare questo pulsante in caso si sentano in pericolo, così da registrare quanto sta accadendo.
Nell'esempio sottostante, il conducente ha premuto il pulsante di emergenza.
Abbinando i filmati e gli avvenimenti con gli eventi relativi alla guida brusca dei conducenti, è possibile stilare un profilo più completo dell'incidente di un conducente.
Connect registra separatamente gli eventi bruschi e i filmati; gli utenti, in questo modo, possono vedere dove il filmato e l'evento brusco combaciano e anche ottenere maggiori dettagli e contenuti nel caso di incidenti particolarmente gravi.
2. Sapere che qualcosa è accaduto
Connect ha due differenti modi di avvisare gli utenti che la videocamera ha registrato un evento: avvisi immediati e rapporti programmati.
Avvisi immediati
Per impostare gli avvisi immediati degli eventi registrati dalla videocamera, vai a Impostazioni > Crea Avviso > Avvisi Eventi Videocamera.
Ora puoi impostare i parametri degli Avvisi, inclusa la possibilità di scegliere se l'avviso debba partire in automatico in caso di incidente o manualmente se il conducente preme il pulsante di emergenza.
Nota: il conducente deve avere accesso a questa funzione, pertanto devono essere abilitate nel proprio ruolo in Connect (Impostazioni → Altro → Ruoli)
Rapporti programmati
In aggiunta agli avvisi immediati è possibile impostare un rapporto programmato per guardare tutti gli eventi registrati in un certo periodo di tempo. Questo può essere stabilito andando in Raccolta Report, sotto la Sezione Performance (Inserimento Report Avanzato)
Il report mostra il link al filmato di ciascun evento e può essere esportato come file .pdf, .csv or .xlsx.
Come tutti gli altri Report in Connect, puoi pianificare l'invio automatico tramite mail.
Nota: il conducente deve avere accesso a questa funzione, pertanto devono essere abilitate nel proprio ruolo in Connect (Impostazioni → Altro → Ruoli)
Uso della Piattaforma Automatizzata
Dalla Piattaforma Automatizzata puoi richiedere filmati specifici, in seguito ad un report per guida imprudente o per un quasi incidente, per esempio ad un cittadino.
Se sei equipaggiato con videocamere che utilizzano l'Intelligenza Artificiale per segnalare situazioni potenzialmente rischiose, puoi anche accedere ai dettagli di questi avvenimenti dalla Piattaforma Automatizzata.
Per accedere alla Piattaforma Automatizzata da Connect, ti basterà cliccare sulla sottostante icona del nostro partner. Verrai automaticamente connesso con le tue credenziali di Connect.

Nota: al primo login ti verrà chiesto di impostare la procedura per un unico accesso, utilizzando le tue credenziali Connect. Una volta fatto, non avrai più bisogno di fare login separati.
Se non visualizzi l'opzione ‘VisionTrack’ nell'icona del partner, chiedi all'amministratore che imposti quanto segue:
- Assicurati che l'utente sia registrato in Connect e che il suo ruolo sia abilitato come sotto riportato: (Impostazioni → Altro → Ruoli)
- Dalla Piattaforma Automatizzata, vai a 'Sistemi', quindi 'Gestione Utenti' e crea un nuovo utente.
Per farlo, NON selezionare ‘Registra con Email’, ma piuttosto inserisci l'indirizzo mail nel campo ‘Unico Accesso’ e compila i campi rimanenti.
Scegli il ruolo ‘Utente Standard’. Nota: l'indirizzo mail deve essere identico allo username dell'utente registrato in Connect. Se desideri che questo utente possa creare altri utenti, modifica il suo ruolo in 'Manager'
1. Richiesta di filmati specifici
Seleziona il veicolo interessato utilizzando i filtri. Se conosci il numero ti targa, ti basterà inserirlo.
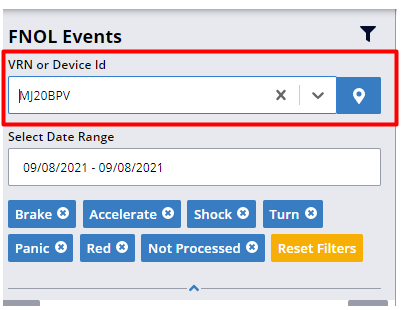
Scorri verso il basso e modifica data e orario inserendo quelli del filmato che ti interessa. Saranno inclusi i 5 secondi precedenti e successivi all'orario selezionato.
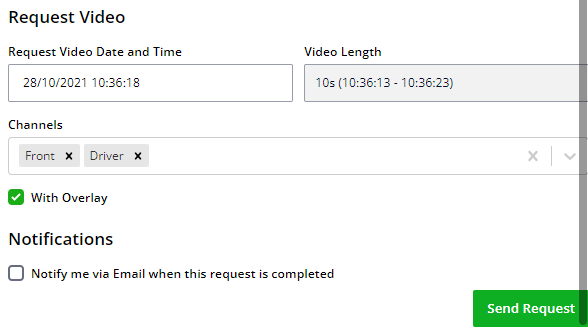
La richiesta viene quindi inviata al dispositivo: se il motore è acceso verrà scaricato automaticamente, diversamente il download verrà avviato quando si metterà in moto il veicolo.
E' possibile visualizzare l'elenco dei filmati, incluso il loro stato. Se lo stato è 'Disponibile' il video è visualizzabile.
Se il contenuto del video è 'NON disponibile', ciò significa che non c'è alcun filmato nel periodo richiesto: la videocamera poteva essere spenta oppure il filmato è stato sovrascritto per esaurimento della capacità di memoria. Per visionare il filmato, clicca sulla riga relativa.
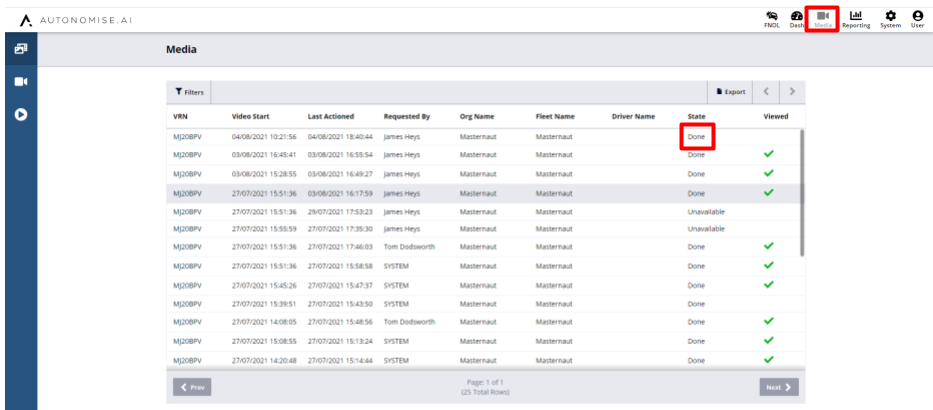
2. Analizzare gli avvenimenti AI
Utilizza i filtri che si trovano a sinistra per cercare il filmato che ti interessa. Si consiglia di selezionare un periodo di tempo limitato per ridurre il numero dei risultati.
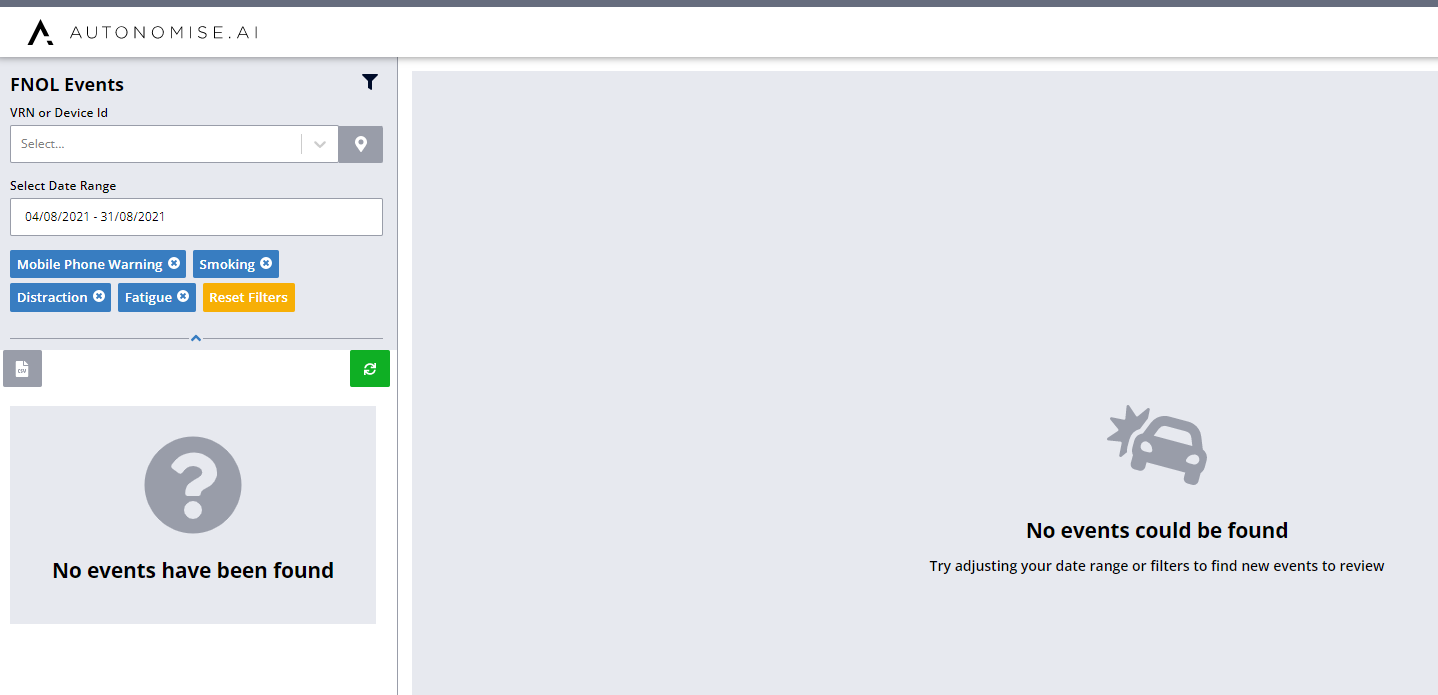
Selezione l'icona 'Filtri' per modificare le impostazioni e ottimizzare i risultati trovati.
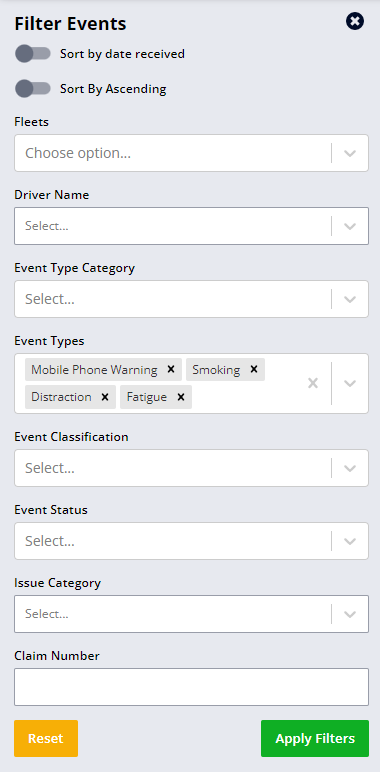
Ora puoi selezionare gli eventi dall'elenco dei risultati trovati.
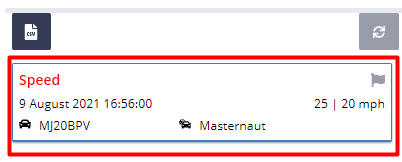
Se il filmato è disponibile, apparirà automaticamente quando lo si seleziona, in alternativa una mappa verrà visualizzata una mappa con la posizione dell'incidente.
Per esportare l'elenco degli eventi nel periodo selezionato, clicca su scarica CSV, come mostrato sotto.