Caméras connectées
Caméras connectées
Notre solution de caméras vous permet de visionner et de télécharger les images enregistrées par les caméras connectées installées dans vos véhicules, directement à partir de MyConnectedFleet. Ce guide vous explique comment procéder et quels sont les accès utilisateurs nécessaires.
Les images des caméras dans MyConnectedFleet
1. Événements filmés dans les trajets
Lorsqu'un incident se produit, généralement un accident, les caméras téléchargent en toute sécurité les images de l'incident dans MyConnectedFleet. Les images comprennent les 5 secondes qui précèdent et les 5 secondes qui suivent l'incident et sont automatiquement disponibles pour être visionnées et téléchargées dans l'onglet Trajets de MyConnectedFleet.
Les conducteurs peuvent également appuyer sur le "bouton d'urgence", connecté à la caméra pour déclencher le même processus, ou appuyer sur le bouton du coach en cabine s'ils en sont équipés. Les conducteurs peuvent agir de la sorte lorsqu'ils ressentent le besoin d'enregistrer ce qui se passe, par exemple s'ils se sentent menacés.
Dans l'exemple ci-dessous, le conducteur a appuyé sur le bouton d'urgence.
En combinant les séquences et les événements filmés par la caméra avec les événements liés au comportement du conducteur au cours d'un trajet, il est possible d'établir un profil plus complet des incidents du conducteur.
MyConnectedFleet enregistre séparément les événements graves et les événements filmés par les caméras, ce qui permet aux utilisateurs de voir où les images filmées par les caméras et les événements graves se combinent, et d'obtenir plus de détails et de contexte sur les événements les plus graves qui ont été enregistrés.
2. Savoir qu'un événement s'est produit
MyConnectedFleet propose deux méthodes différentes pour informer les utilisateurs qu'un événement s'est produit : les alertes instantanées et les rapports programmés.
Alertes instantanées
Pour configurer une alerte afin de recevoir une notification instantanée des événements liés à la caméra, cliquez sur l'onglet Paramètres, puis sur l'option Créer une alerte et sélectionnez l'alerte "Événement lié à la caméra".
Vous pouvez maintenant définir les paramètres des alertes, notamment choisir si l'alerte doit concerner un incident détecté automatiquement ou un conducteur qui appuie sur le bouton d'urgence.
Remarque : l'utilisateur doit avoir accès à cette fonction, la fonction suivante doit être activée dans son "rôle" dans MyConnectedFleet (Paramètres → Plus → Rôles)
Rapports programmés
Outre les notifications instantanées, il est également possible de configurer un rapport programmé, afin d'afficher tous les événements de la caméra sur une période établie. Pour ce faire, rendez-vous dans la bibliothèque de rapports, dans la section Performances (Rapport d'entrée avancé).
Le rapport fournira un lien vers les séquences vidéo de chaque événement. En outre, le rapport peut être exporté sous forme de fichier .pdf, .csv ou .xlsx.
Comme tous les autres rapports de MyConnectedFleet, vous pouvez configurer le rapport en tant qu'e-mail automatisé.
Remarque : l'utilisateur doit avoir accès à cette fonction, la fonction suivante doit être activée dans son "rôle" dans MyConnectedFleet (Paramètres → Plus → Rôles)
Utilisation de la plateforme Autonomise
Sur la plateforme Autonomise, vous pouvez demander des images à la demande, suite au signalement d'une mauvaise conduite ou d'un quasi-accident par un piéton par exemple.
Si vous êtes équipé de nos caméras utilisant l'intelligence artificielle pour signaler les situations de conduite potentiellement dangereuses, vous pouvez également accéder aux détails de ces événements via la plateforme Autonomise.
Vous pouvez accéder à la plateforme Autonomise via la plateforme MyConnectedFleet en cliquant sur le bouton "Partenaires" ci-dessous. Vous serez automatiquement connecté avec votre nom d'utilisateur et votre mot de passe MyConnectedFleet.

Veuillez noter que la première fois que vous vous connectez, il vous sera demandé de mettre en place un processus de connexion unique en utilisant vos identifiants MyConnectedFleet. Une fois cette opération effectuée, vous n'aurez plus besoin de vous connecter séparément.
Si vous ne voyez pas l'option "VisionTrack" dans l'icône partenaire ci-dessus, demandez à votre administrateur de vous configurer comme suit :
- Assurez-vous que l'utilisateur est configuré dans MyConnectedFleet et que le rôle de l'utilisateur contient les fonctionnalités suivantes : (Paramètres → Plus → Rôles)
- Dans Autonomise, allez dans "Système" puis dans "Gestion des utilisateurs" et créez un nouvel utilisateur.
Pour ce faire, ne sélectionnez PAS "S'inscrire par e-mail", mais ajoutez l'adresse e-mail dans le champ intitulé "Signature unique" et remplissez les autres champs.
Choisissez le rôle "Utilisateur standard". Notez que l'adresse électronique doit être identique au LOGIN de l’utilisateur dans MyConnectedFleet. Si vous souhaitez que l'utilisateur puisse créer d'autres utilisateurs, choisissez le rôle "Manager".
1. Demande d'images à la demande
Sélectionnez le véhicule en question dans les filtres. Si vous connaissez l'immatriculation, vous pouvez simplement la saisir.
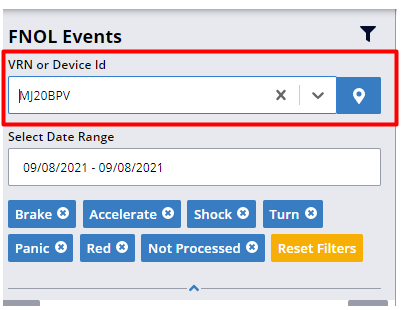
Faites défiler vers le bas pour modifier la date et l'heure auxquelles vous souhaitez demander la vidéo. La vidéo comprendra 5 secondes avant et 5 secondes après l'heure choisie.
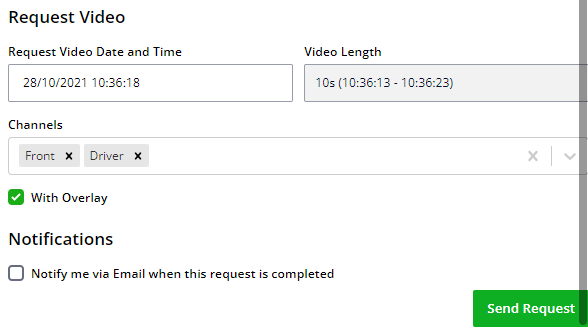
La demande est ensuite envoyée à l'appareil ; si le contact est mis, la vidéo est téléchargée; sinon, elle est téléchargée la prochaine fois que le contact est mis.
Vous pouvez voir une liste des vidéos demandées, y compris leur état. Une fois que l'état est "terminé", vous pouvez visionner la séquence.
Si le contenu vidéo est indiqué comme "indisponible", cela signifie qu'il n'y a pas de séquence pour la période demandée, ce qui signifie que la caméra était éteinte à ce moment-là ou que la séquence a été écrasée depuis, car la capacité de stockage a été atteinte. Pour visionner les images demandées, il suffit de cliquer sur la ligne en question.
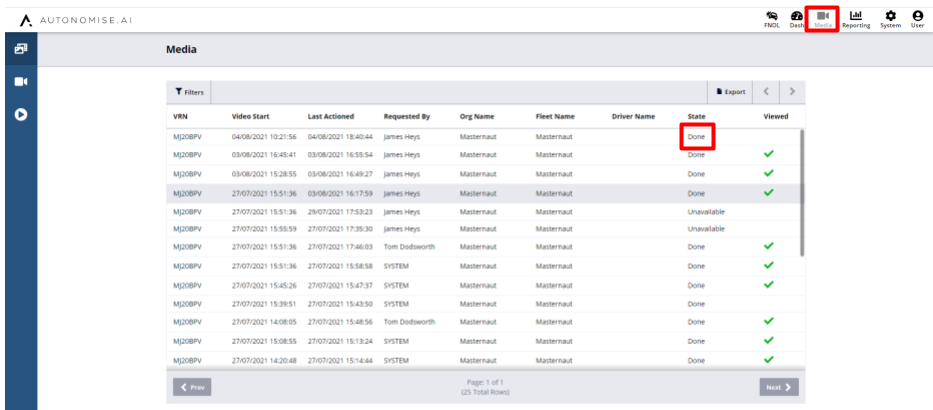
2. Enquêter sur les événements liés à l'IA
Utilisez les filtres sur le côté gauche pour trouver l'événement que vous recherchez. Pour la plage de dates, il est recommandé de sélectionner une date spécifique afin de réduire le nombre de résultats renvoyés.
Sélectionnez l'icône du filtre pour modifier les filtres appliqués et affiner les résultats fournis.
Vous pouvez ensuite sélectionner des événements dans la liste des résultats obtenus.
Si les images sont disponibles, elles apparaîtront automatiquement lorsque l'événement sera sélectionné. Sinon, une carte montrant le lieu de l'incident s'affichera à la place.
Pour exporter la liste des événements de la période sélectionnée, cliquez sur le bouton de téléchargement CSV ci-dessous.
