Aggiornamento di massa: veicoli
Go to Admin menu, and then click on Vehicles
Step 1 – Create the vehicle list
- The file must be in a CSV file format (in Excel save as ‘CSV’)
- A template has been provided on Connect website.
- If using Excel to create the CSV file, ensure that the vehicle list is the first worksheet (Sheet 1)
- The vehicle list must have the following columns:
- Name
- Updated Name
- Type
- Group
- Tags
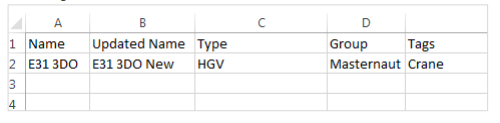
- The sample file contains a top (header) row in the CSV. You should not remove this row. Place your first vehicle in the row below this header row.
- Do not duplicate vehicle names (e.g. Vehicle1 and Vehicle1)

- If the vehicle name does not need to be updated, the “Updated Name” can be left blank, or simply be the same as the current name.
- A vehicle type must be specified. This must be an existing type.
- A vehicle group must be specified. This must be an existing group which the user has access rights for.
- Tags are single words separated by a space. These tags will replace any existing tags on the vehicle. If no tags are specified in the file, then any existing tags will be deleted.
Step 2 – Update
- To update the vehicles, select ‘Update’ from the vehicles page.
- Click ‘Browse’ on the vehicle update page
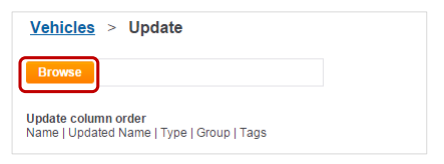
- Browse for the appropriate file
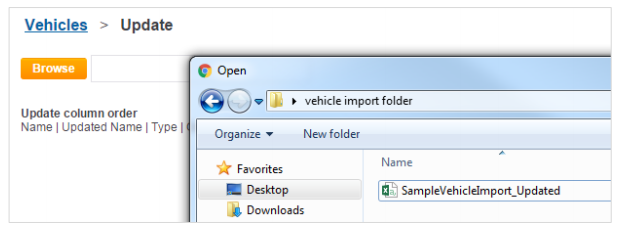
- When you have selected the file, click the ‘Import’ button.
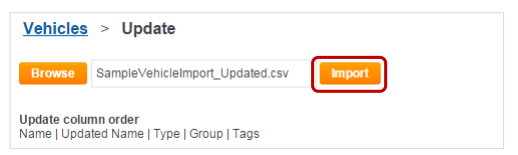
- If you wish to cancel the current import, click the ‘Cancel’ button. Note: vehicles that have already been updated will not be reverted back to their previous settings.
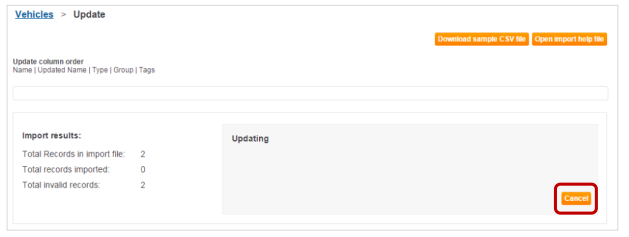
- Once the import is complete the summary shows:
- Total records in import file
- Total records imported
- Total invalid records
- There is also a section dealing with invalid records. Pressing the “Download log” button enables you to download and view details of records that have failed to import.
