Importazione di massa: Driver
Driver mass import
Step 1 - Create a list of drivers
- The file must be a CSV file format (in Excel save as ‘CSV’)
- A template has been provided as an example in the import page of Connect
- If using Excel to create the CSV file, ensure that the driver list is the first worksheet (Sheet 1)
- The driver list must follow same structure as the driver table
- Driver name
- Group name
- Associated vehicle name
- RFID Key number
- PND PIN code
- Tacho Card number
- Tags
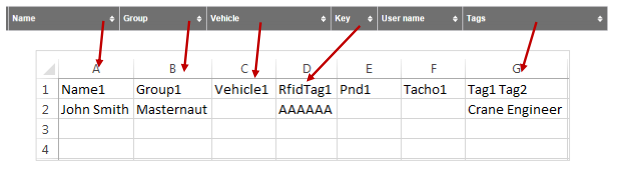
- The sample file contains a top (header) row in the CSV. You should remove this row. Place your first driver in the first row.
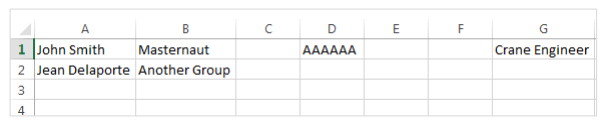
- Do not duplicate driver names
- A driver must be in a group. NOTE: the minimum import is a driver and a group.
- ID keys cannot be imported if they already exist. 8. ID keys must be exactly 6 characters, each a digit or a letter between A and F. An example would be ‘123456’ or ‘142FEE’
- Tags are single words separated by a space. These tags will replace any existing tags on the vehicle. If no tags are specified in the file, then any existing tags will be deleted.
Step 2 - Import drivers
- To import the file select ‘Import’ in the drivers page

- To import the file select ‘Browse in the drivers page
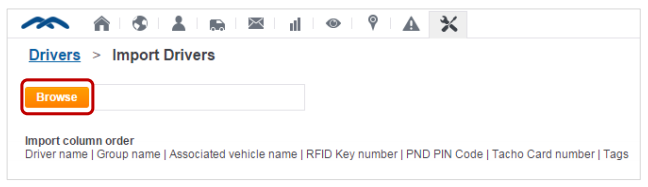
- Browse for the correct file
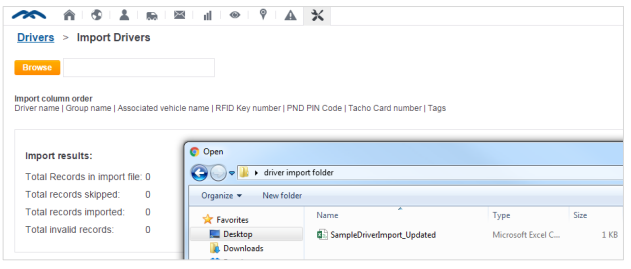
- When you have selected the file, a checkbox appears to enable the overwrite feature. The overwrite feature is addressed later in the document. To run the import process press ‘Import’.
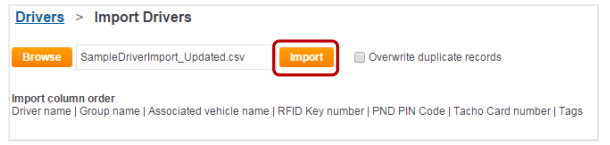
- Once the import is complete the summary shows:
- Total records contained in the file
- Total records imported
- Total invalid records
- There is also a section dealing with invalid records. Pressing the button highlighted below enables you to download the records that have failed.
Driver Overwrite Stages
Step 1 – Create overwrite driver list
- The file must be a CSV file format (in Excel save as ‘CSV’)
- A template has been provided as an example in the import page of Connect
- If using Excel to create the CSV file, ensure that the driver list is the first worksheet (Sheet 1)
- The driver list must follow same structure as the driver table
- Driver name
- Group name
- Associated vehicle name
- RFID Key number
- PND PIN code
- Tacho Card number
- Tags
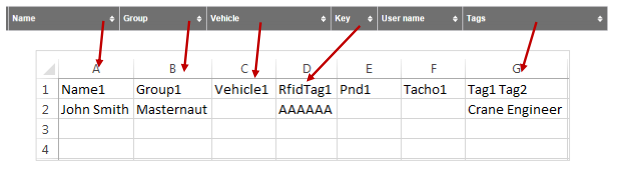
- The sample file contains a top (header) row in the CSV. You should remove this row. Place your first driver in the first row.
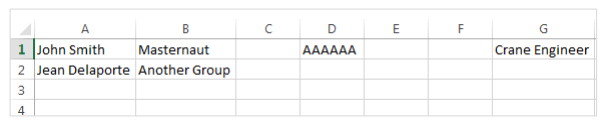
- Do not duplicate driver names
- A driver must be in a group. NOTE: the minimum import is a driver and a group.
- ID keys cannot be imported if they already exist. 8. ID keys must be exactly 6 characters, each a digit or a letter between A and F. An example would be ‘123456’ or ‘142FEE’
- Tags are single words separated by a space. These tags will replace any existing tags on the vehicle. If no tags are specified in the file, then any existing tags will be deleted.
Step 2 - Import drivers
- To import the file select ‘Import’ in the drivers page

- To import the file select ‘Browse in the drivers page
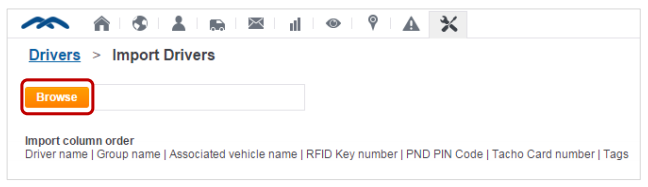
- Browse for the correct file
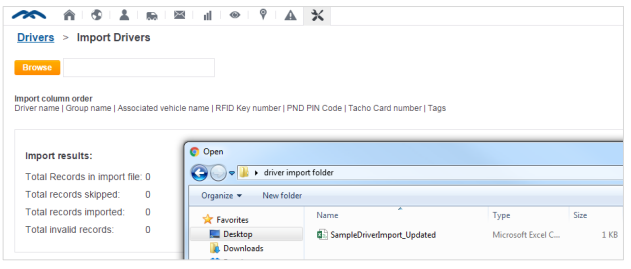
- As soon you’ve selected your file a checkbox appears. Select the checkbox to confirm you want to edit drivers. To finish run the import process by pressing ‘Import’
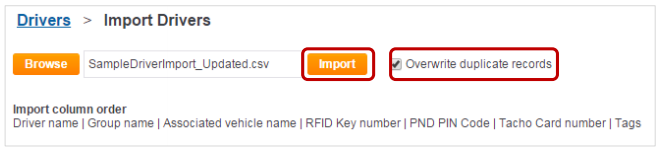
- During the import process, you will be prompted by the following confirmation on the first record you’re going to edit.
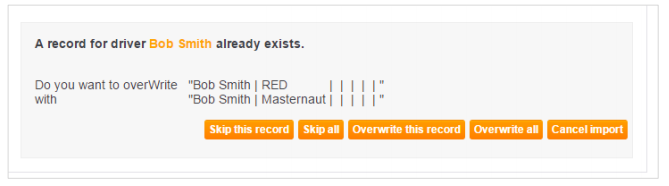
- At this stage you have the following options (from left to right):
- Skip the record: this won’t update the current record
- Skip all: won’t update any records
- Overwrite this record: will overwrite the current record
- Overwrite all: will overwrite all records without asking for any further confirmation
- Cancel import: stops the import process at its current stage
- At the end of the import process a summary indicates how rows have been imported (including rows edited).
