Come organizzare gli avvisi del tachigrafo
Note generali
- Quando l'utente clicca su 'SALVA', il sistema salverà tutti le modifiche (anche se le modifiche riguardano avvisi di diverse tipologie/categorie).
- Tutti gli utenti dell'azienda possono visualizzare la finestra per la gestione degli avvisi.
- Destinatari: non c'è una gestione degli utenti.
- /!\Nota Importante: la lingua utilizzata per le notifiche degli avvisi è la stessa utilizzata in UI, quando vengono creati/aggiornati gli avvisi
- Esempio:
- Il mio account è in francese.
- Io creo un nuovo avviso per il Tachigrafo
- L'avviso sarà in francese e tutti i destinatari lo riceveranno in francese.
- Esempio:
Come accedere alla pagina del tachigrafo
Per accedere alla pagina del Tachigrafo
- Clicca su "Conducenti, Veicoli & Report" nella barra laterale sinistra
- Clicca su "Conducenti" > "Tachigrafo" nella barra in alto
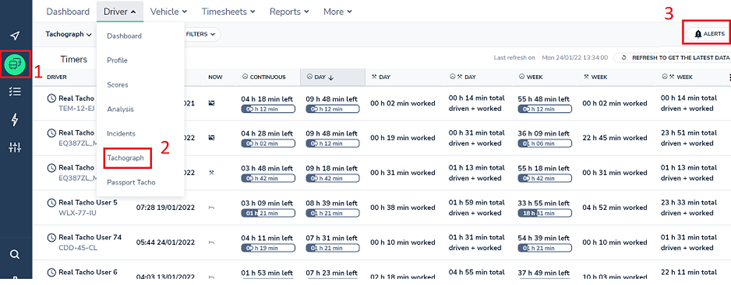
Come utilizzarlo
- Clicca su "Avvisi"
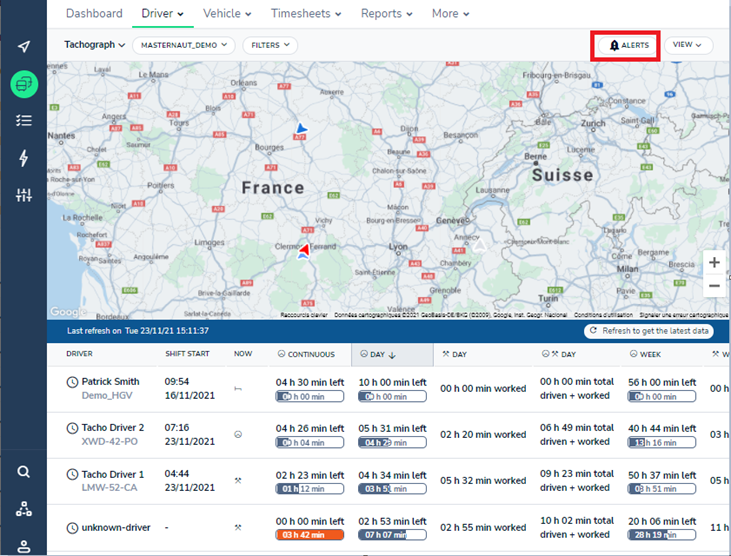
- Compare una finestra nella quale l'utente può creare, leggere, aggiornare o eliminare gli avvisi.
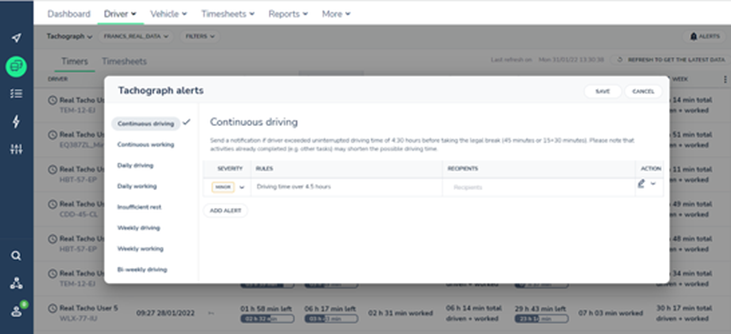
- Creare/organizzare i diversi avvisi in base alla tipologia:
- Seleziona la corretta gravità
- Aggiungi i destinatari
- Al termine del procedimento, clicca su "Salva" per confermare tutte le variazioni.
Altre informazioni sull'operazione
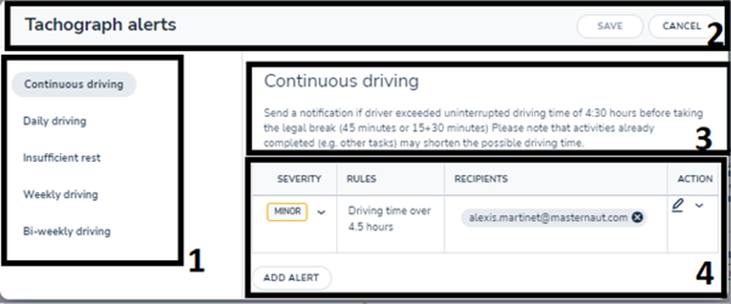
- Blocco 1: Lista delle tipologie/categorie di avvisi disponibili
- Blocco 2: Denominazione della pagina e pulsanti SALVA e CANCELLA
- Blocco 3: Denominazione delle tipologie/categorie di avvisi e descrizione delle tipologie/categorie di avvisi
- Blocco 4: Elenco degli avvisi suddivisi per tipologia/categoria
Regole per l'Utente
Blocco 1
Elenco degli avvisi
- Mostra la lista dei diversi avvisi
- Regola: L'avviso impostato è in neretto ed evidenziato
- Mostra la casellina spuntata a destra se:
- è attivato l'avviso 1
Blocco 2
Pulsante "Salva"
- Status
- Il pulsante "Salva" è disabilitato di default
- Il pulsante "Salva" si abilita se viene apportata almeno una variazione
- l'opzione "Salva" è utilizzata per confermare le variazioni (Creare, Duplicare, Eliminare, Aggiornare)
- Cosa succede quando si clicca: messaggi popup in basso a sinistra
- Variazioni confermate:
- 1 - Tutte le variazioni vengono salvate - non solo quelle mostrate
- 2 - La finestra degli avvisi del tachigrafo si chiude
- 3 - Appare il messaggio popup in basso a sinistra "Avvisi aggiornati”
- Variazioni non riuscite:
- 1 - La finestra degli avvisi del tachigrafo rimane aperta
- 2 - Appare il messaggio popup in basso a sinistra “C'è stato un errore. Ritenta.”
- Variazioni confermate:
Pulsante “Cancella”
- Status
- L'opzione è abilitata.
- Cosa succede quando si clicca:
- La finestra degli avvisi del tachigrafo si chiude
Blocco 3
- Denominazione delle tipologie/categorie di avvisi
- Descrizione generale delle tipologie/categorie di avvisi
Blocco 4
- Elenco degli avvisi per tipologia
- L'ordinamento dovrebbe essere "Minore", "Grave", "Molto grave", "Estremamente grave”
- Non c'è limite al numero di avvisi che si possono inserire.
- Pulsante "aggiungi avviso"
- Status
- Abilitato
- Cosa succede quando si clicca:
- Creazione di un avviso in una nuova riga
- Status
- Pulsante "Matita"
- Eliminare
- Cliccando, si elimina la riga interessata
- N.B : Bisogna poi cliccare su "SALVA" per confermare l'opzione
- Duplicare
- Cliccando, duplica la riga corrente
- N.B : Bisogna poi cliccare su "SALVA" per confermare l'opzione
- Eliminare
- Elenco dei destinatari
- Digita un indirizzo mail e clicca su “Enter”
