Smart Job Management FAQ
- How does Smart Job Management automatically capture arrival time?
- How does Smart Job Management automatically capture departure time?
- How are the “late” and “early” job indicators calculated?
- How is the “over time” job indicator calculated?
- Why is the job still showing as “Assigned” when I know the driver / vehicle has attended the job?
- Why is the job showing as “Visited” when I know the driver / vehicle has NOT yet attended the job?
- Can a job be added after it has already occurred and have historical data automatically populate?
- What is the time window in which the job arrival will be automatically captured (i.e. how early or late can it occur)?
- If there are multiple jobs scheduled on the same day at the same address, what times are automatically captured?
- Can I share files and photos with drivers when I create a job dispatch?
- Why did my customer not receive the email or SMS notification(s)?
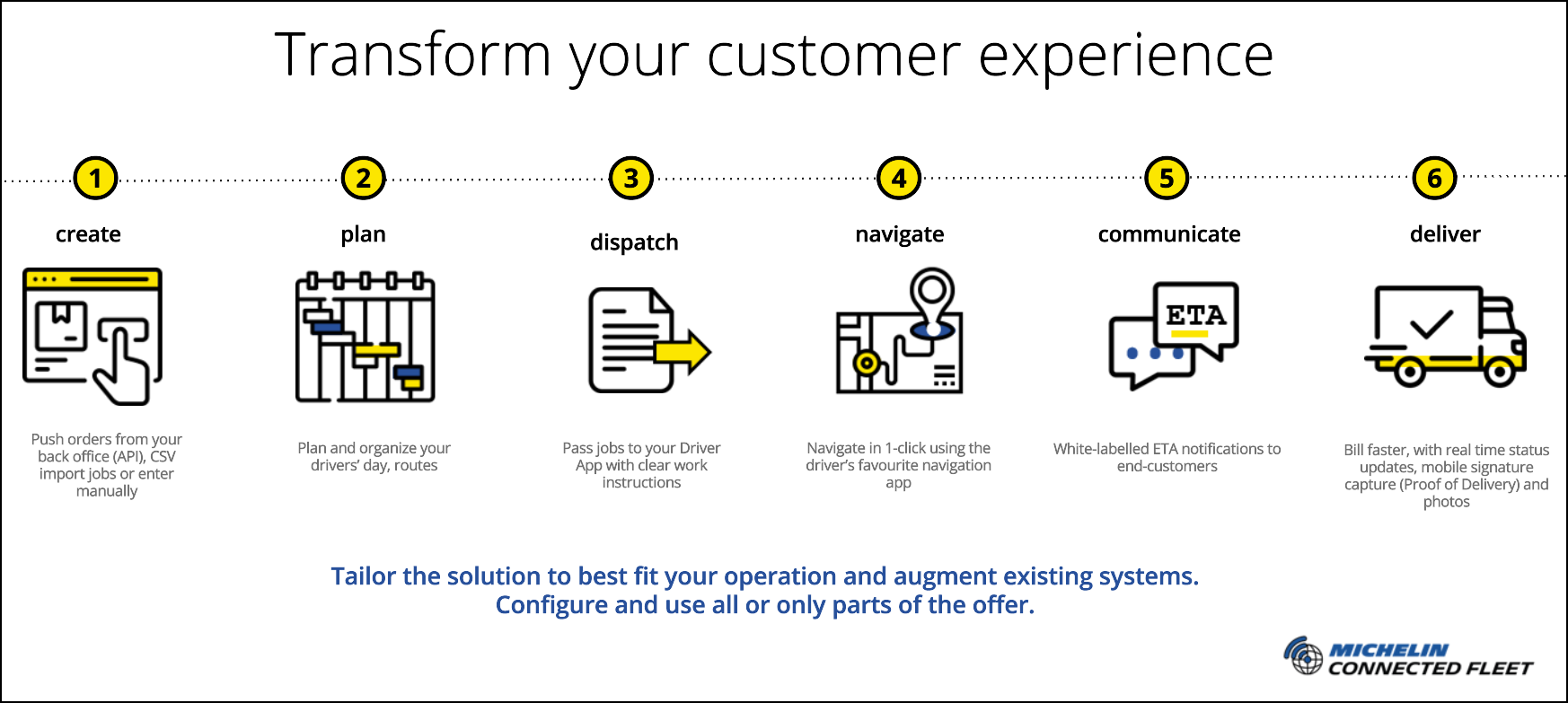
How does Smart Job Management automatically capture arrival time?
Using telematics, Smart Job Management compares the assigned driver / vehicle’s location to the address provided for the job. When a driver / vehicle arrives within a 219 yard radius of the address AND the driver has an ignition off event, the job is automatically triggered from Assigned to In Progress. The exact time of this is recorded and can be viewed in the audit history.
The address lookup is provided by Google maps. Google maps will allocate the location to the best match according to the full address provided in the job.
How does Smart Job Management automatically capture departure time?
Using telematics, Smart Job Management compares the assigned driver / vehicle’s location to the address provided for the job. After the driver / vehicle has registered as being on-site, the driver must turn the vehicle on and leave the 219 yard radius around the job address. This will automatically trigger the job from In Progress to Visited. The exact time of this is recorded and can be viewed in the audit history.
How are the “late” and “early” job indicators calculated?
For each job, a user can define an arrival window.
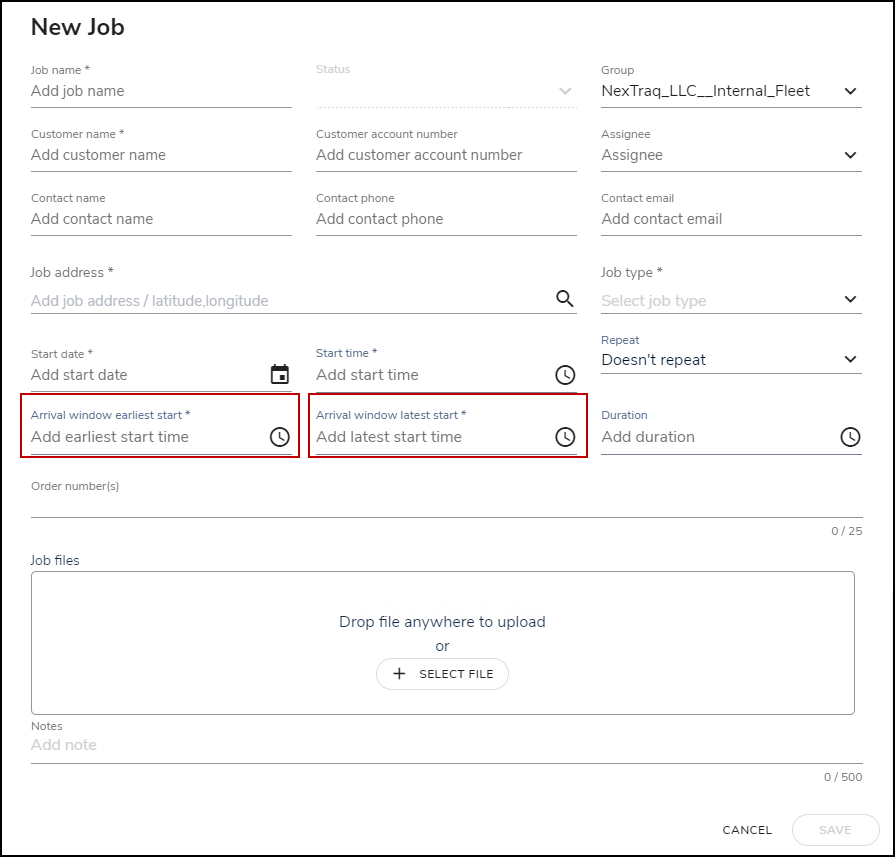
The arrival window indicates the earliest acceptable time a driver should arrive at the job address and the latest. Therefore, a job is marked as “Early” if a driver / vehicle arrives at the job address BEFORE the arrival window start. Alternatively, a job is marked as “Late” if a driver / vehicle arrives at the job address AFTER the arrival window end.
If there is no arrival window indicated, it is assumed that the job is scheduled to occur at exactly the scheduled time (scheduled time = arrival window).
Example:
- A job is scheduled to occur at 9:00, but with an allowable arrival window of 8:30 - 9:30.
- If the vehicle arrives at 8:25, the job will be noted as 5 minutes EARLY.
- If the vehicle arrives at 9:40, the job will be noted as 10 minutes LATE.
How is the “over time” job indicator calculated?
For each job, a user can define a duration.
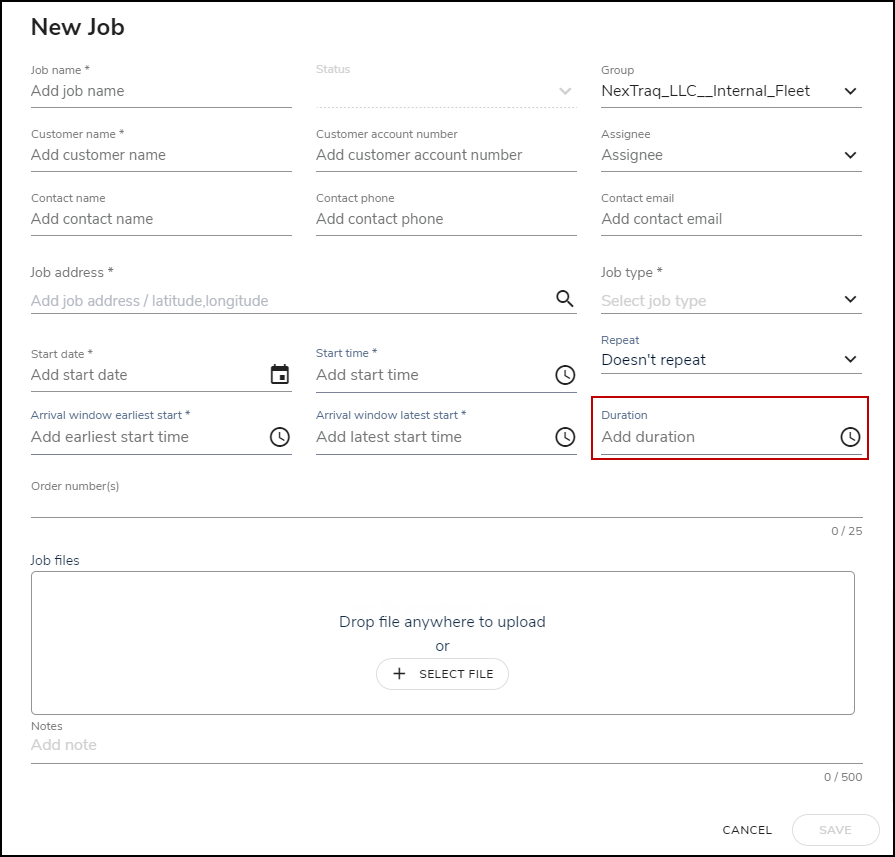
The duration estimates how long the driver / vehicle will remain at the job address. Therefore, a job is marked as “Over time” if a driver / vehicle stays at a job address for longer than the duration. If there is no duration indicated for a job, then the job will never be shown as Over Time.
If there are multiple jobs on one day at the same address, then the duration will show the total amount of time the driver / vehicle was at that address. Therefore, each individual job’s duration will actually show the total time on site and will likely show as Over Time.
Why is the job still showing as “Assigned” when I know the driver / vehicle has attended the job?
There are a number of reasons why a job may still be shown as Assigned.
- The driver / vehicle never actually went to the job address
- The driver / vehicle went close to the job address, but parked > 219 yards away
- The job address given does not correspond to the actual job location
- The job address when input into Google does not match up to the exact postcode / address
Why is the job showing as “Visited” when I know the driver / vehicle has NOT yet attended the job?
If a driver has not yet attended a job, but he has visited the job site already, the job will be marked as Visited. This means that the driver / vehicle has come within the 219 yard radius of the job’s address and turned the vehicle off. Subsequently, the driver / vehicle has left the 219 yard radius of the job’s address.
It may be that the driver was unable to complete the job, but using geolocation to derive the status, the job will be shown as Visited.
Can a job be added after it has already occurred and have historical data automatically populate?
No, a job must be added to MyConnectedFleet before the driver arrives at the job address and turns off their engine. MyConnectedFleet On Time does NOT look back historically to geolocations of a driver or vehicle before a job is created.
What is the time window in which the job arrival will be automatically captured (i.e. how early or late can it occur)?
MyConnectedFleet On Time scans driver / vehicle location to match against a job’s address for a period of time surrounding the scheduled job time. This time window allows a driver / vehicle to arrive at a job address up to 12 hours in advance and up to 24 hours late. If the driver / vehicle does not arrive at the address within that time window, the job will not be automatically updated.
Example 1:
- Job is scheduled for April 2 with no start time
- Time window = April 1 12:00 to April 3 00:00
Example 2:
- Job is scheduled for April 2 at 12:00
- Time window = April 2 00:00 to April 3 12:00
If there are multiple jobs scheduled on the same day at the same address, what times are automatically captured?
MyConnectedFleet On Time relies on geolocation to capture arrival and departure times. Therefore, if multiple jobs are scheduled on the same day at the same address, then the arrival and departure times will be the same for all of those jobs. All scheduled jobs will automatically switch from Assigned to In Progress when the driver / vehicle first arrives at the address. All scheduled jobs will automatically switch from In Progress to Visited when the driver / vehicle first leaves the address.
Can I share files and photos with drivers when I create a job dispatch?
You can reduce paperwork by sharing Photos, PDFs, Spreadsheets and text document which are accessible by the driver in the SmarterDriver app. Simply drag and drop a file or use the SELECT FILE button to upload a file from your computer into the New Job you are creating.
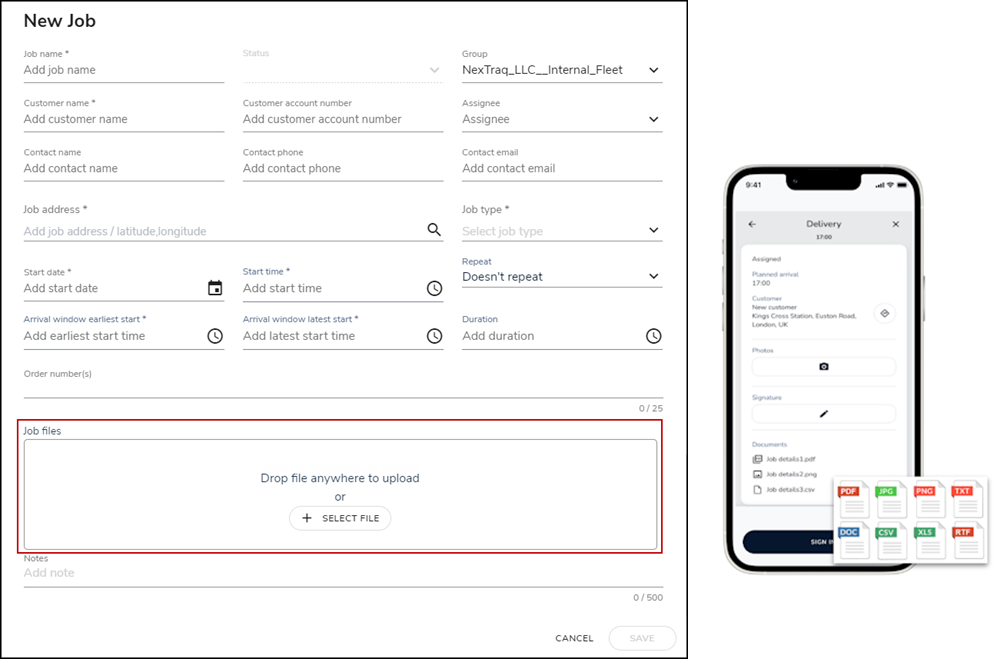
Why did my customer not receive the email or SMS notification(s)?
- The phone number or email address may be incorrect - please check the input
- A step has been missed, e.g. the driver didn't accept the job before turning up to the address. Check all the steps have been completed by the driver.
If everything seems to be in place, get in touch with customer service.
For more information on the Smart Job Management Plus email notification add-on feature or Smart Job Management Plus with SMS add-on feature click HERE.
