MConnect mobile app for managers
Overview of the MConnect app
You will be able to view an overview of your fleet vehicles, including their locations, journeys, and status (Driving, Idling, Stopped, etc.). Select either the default map view, satellite map view, or a terrain map view. Display traffic on the map so you can see how traffic conditions may be impacting your drivers.
With this real-time, mobile access to your fleet, you can monitor and direct your fleet operations with ease.
Downloading the MConnect app
Look for “Masternaut Connect” on Google Play (Android) or App Store (iOS) and proceed to installation. Use the same username and password that you use to log into your MyConnectedFleet account.
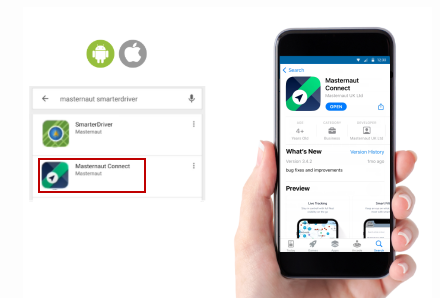
With the MConnect app, you get the power of Michelin MyConnectedFleet tracking and telematics while you are away from the office.
Signing into the app
To sign in, you can either enter your Username or email address and the password you use to log into your MyConnectedFleet portal. Check 'Keep me logged in' to avoid having to log in multiple times during the day. Log out of the application when you are done for the day.
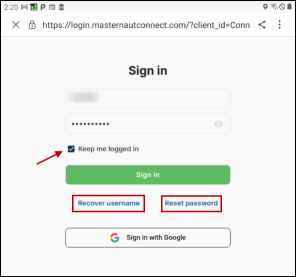
Recover your username
If you forget your username, tap 'Recover username' and enter the email address that was used to create your user profile on the MyConnectedFleet portal. Tap Submit and you will receive a confirmation that your request has been sent. If the email address entered is correct, an email will be sent with your username.
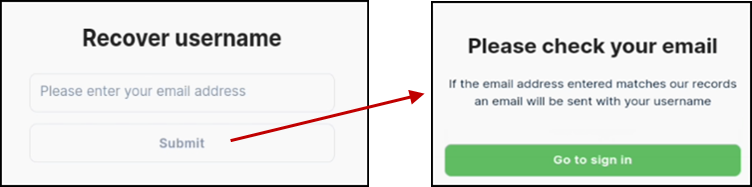
You will receive the email from noreply@masternaut.com that will contain your username.
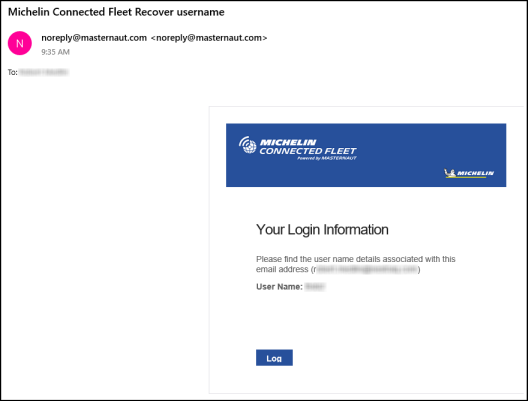
Reset your password
If you forget your password, tap 'Reset password' and enter the email address that was used to create your user profile on the MyConnectedFleet portal. Tap Submit and you will receive a confirmation that your request has been sent. If the email address entered is correct, an email will be sent with a link to reset your password.
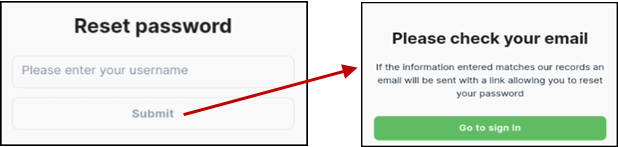
You will receive the email from noreply@masternaut.com that will contain a link to reset your password.
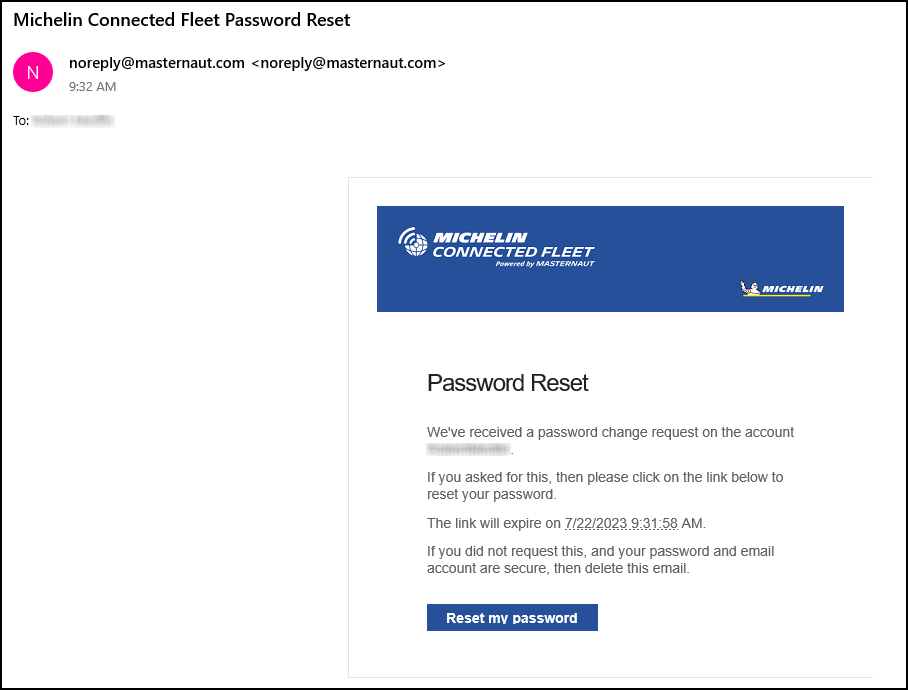
Main Dashboard
When you log in, you will see:
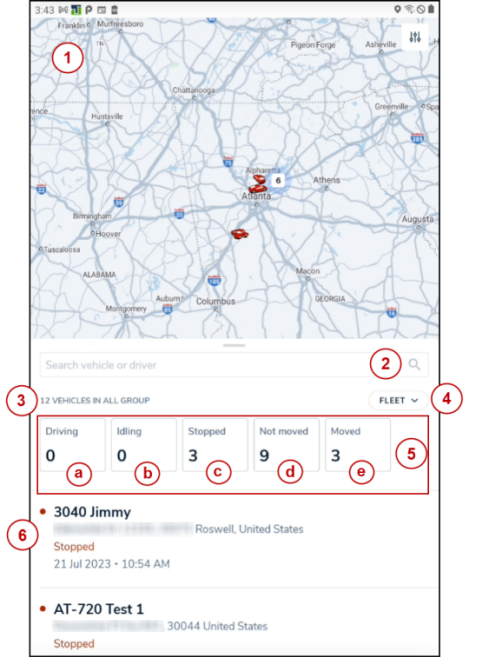
- The default map display showing icons on the map of vehicles assigned to all of the Groups (Fleets) your user was granted access to by the administrator of your MyConnectedFleet account.
- A search option that will allow you to search by vehicle.
- Display of how many total vehicles you have visibility to at login, or the number of vehicles in the group you select in the fleet group filter if you were granted access to multiple group fleets.
- A fleet filter button that will allow you to select which fleet you want to display on the map (if you have access multiple fleets).
- Number of vehicles you are viewing that are currently:
- Driving
- Idling
- Stopped
- Not moved
- Moved
- Electric (will display if this feature is turned on in your account)
- Cold Chain (will display if this feature is turned on in your account)
- Vehicle details listed in order of current status including:
- Vehicle Name
- Address
- Status
- Date and time of status
Viewing a vehicles journey
To view details of a vehicles journey and display the route and stops on the map you can either:
- Use the search function to locate the vehicle you wish to view. Tap the name from the search results to display the vehicle route on the map (or map location if the vehicle did not move today) and journey details.
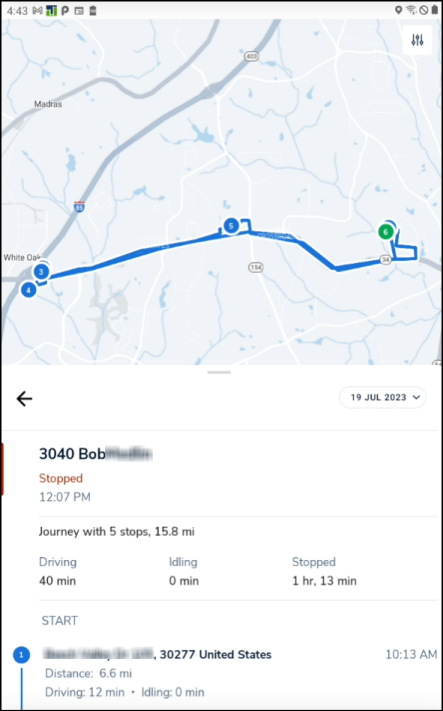
- If the vehicle icon is visible on the map display, tap on the vehicle icon which will display the vehicles current address and then click on the address bubble that appears above the icon to display the journey map and details.
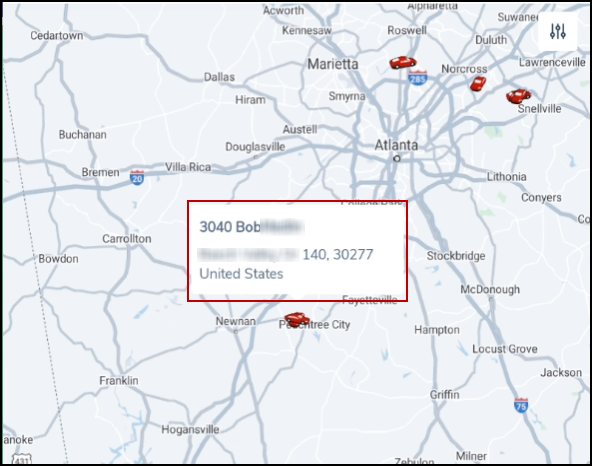
Use the date dropdown to select journey information for Yesterday, Two days ago, or select a date on the calendar.
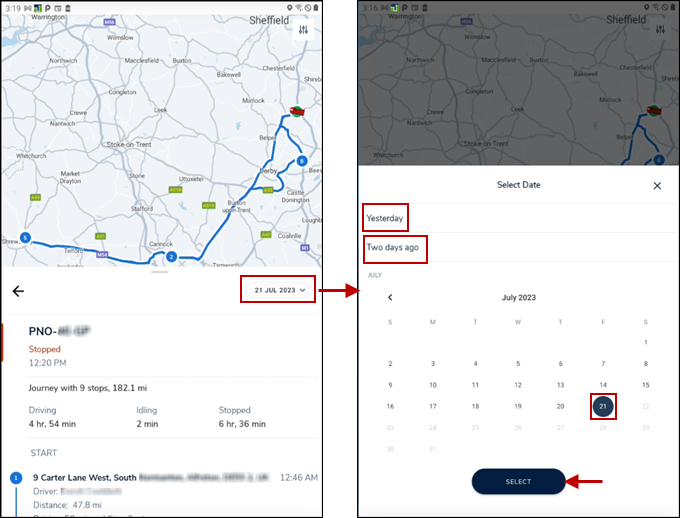
Viewing vehicles that are in a specific status
The status boxes available on your main screen are interactive. If you tap a status box, it will display the vehicles in that status on the map (with location icons) and display them on the vehicle list at the bottom section of your main screen.
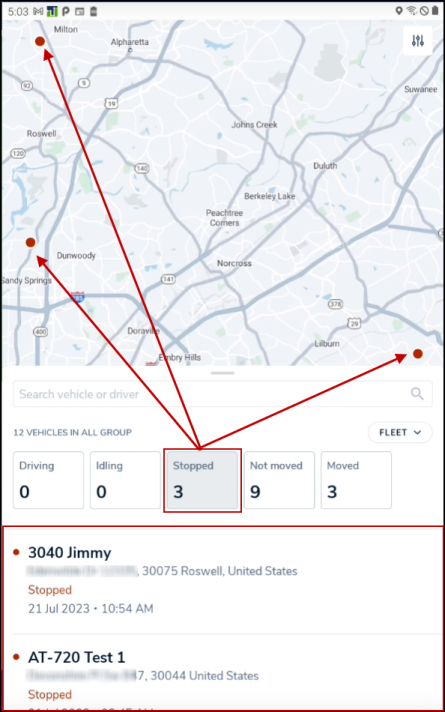
Settings
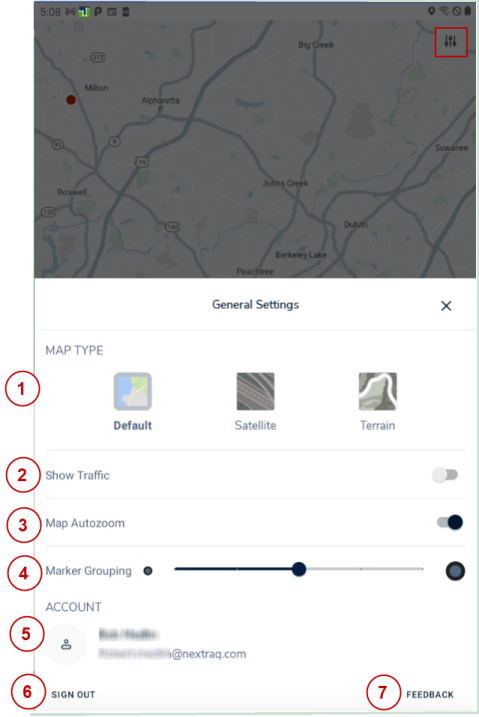
To change setting, tap on the slider switch icon on the upper right side of your screen. This will open the General Settings options which will allow you to:
- Change the Map Type from the Default to either Satellite or Terrain view.
- Turn on/off the Show Traffic map option
- Turn on/off the Map Autozoom feature
- Set how vehicle icons that are in close proximity display on the map. The default setting is at 50%. The slider moves in 25% steps. The higher the setting, the bigger the distance between vehicles proximity will display as a total vehicle count as an icon in an area. In the example below, there are 10 vehicles in close proximity and they display on the map as a circle with the number 10. If you zoom in on that section of the map, the individual vehicle icons will start to display on the map (depending on what level you have the Marker Grouping slider set to).
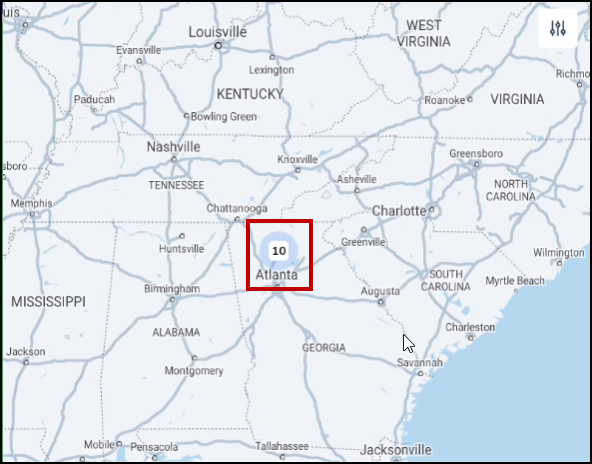
- View your Account name and email address.
- Sign Out
- Provide Feedback on the application to our developers.
