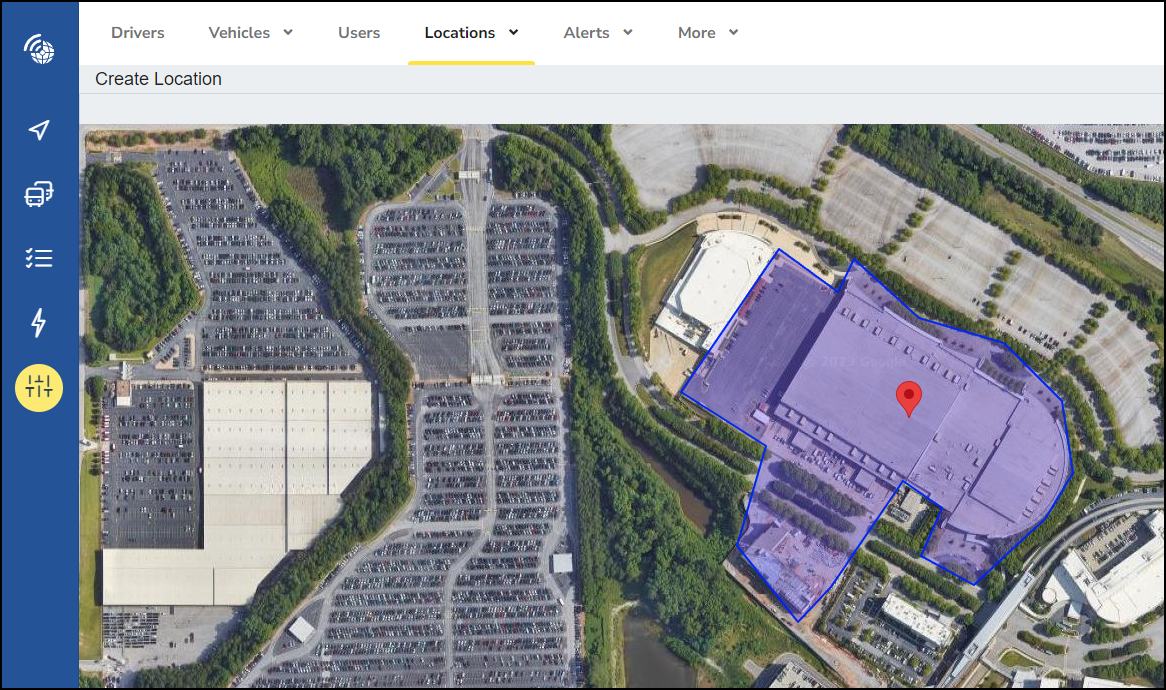Setting a Geographic Boundary (geofence)
Setting a geofence in your MICHELIN Connected Fleet Cameras portal triggers an event when your vehicle enters or exits the defined geographic boundary. You can use the geofence to define areas that are allowed or prohibited to your drivers and then track vehicles accordingly.
To set a geofence
- Log into the your MICHELIN Connected Fleet Cameras portal and from the navigation bar, click

- The Maps area loads.
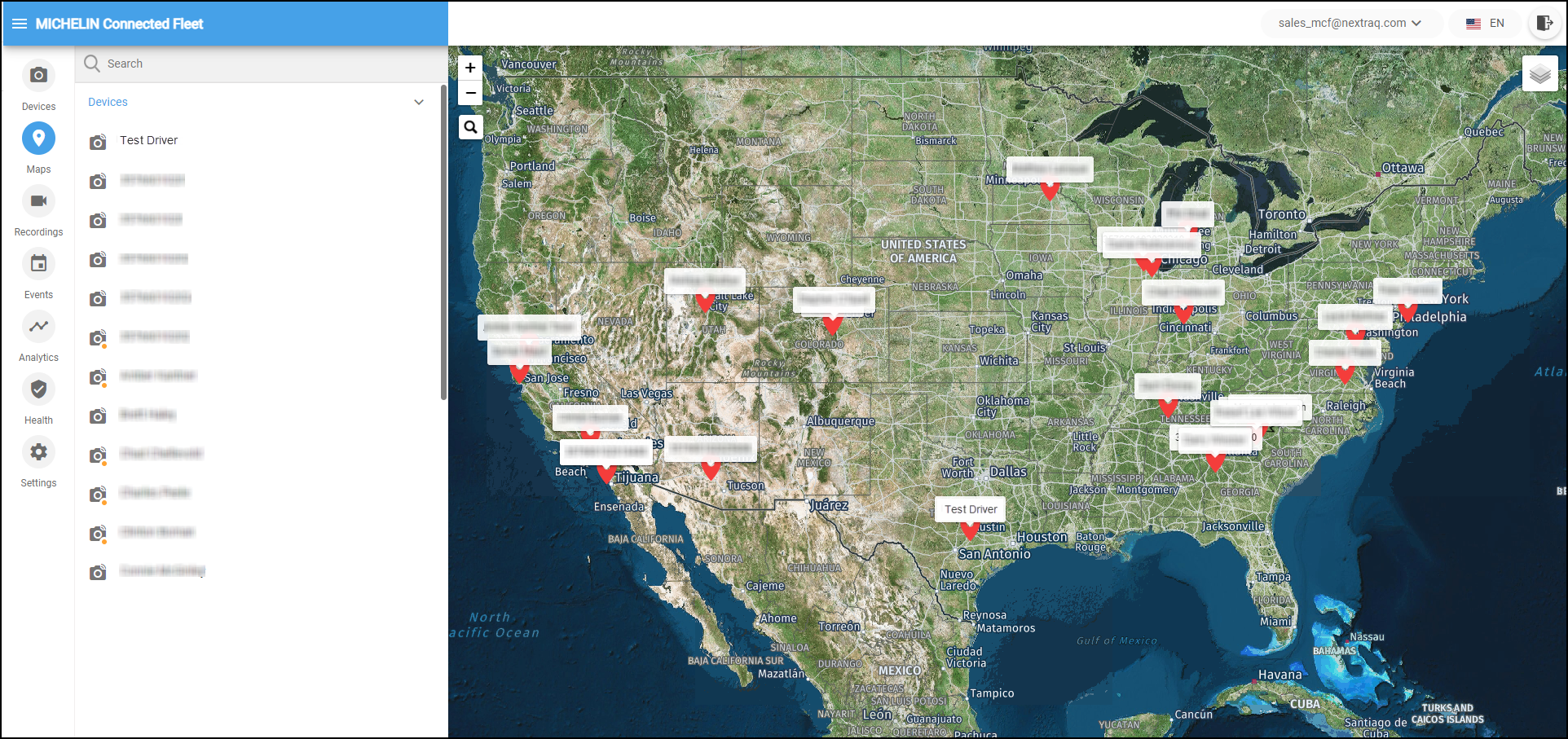
- Select the vehicle to which you want to add a geofence.
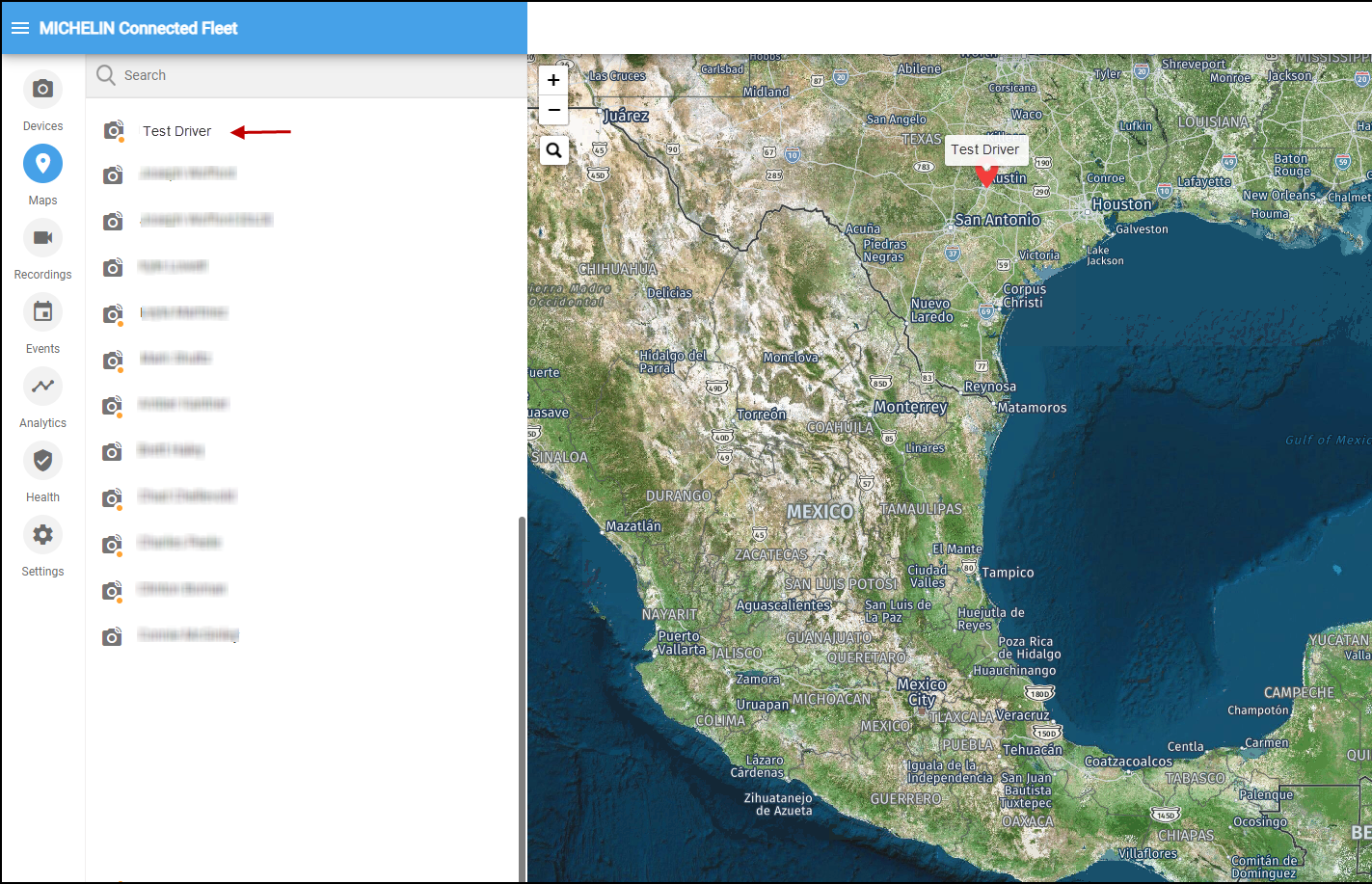
The map displays the GPS location of the vehicle.
- Click the Geofence button from the top left of the map.
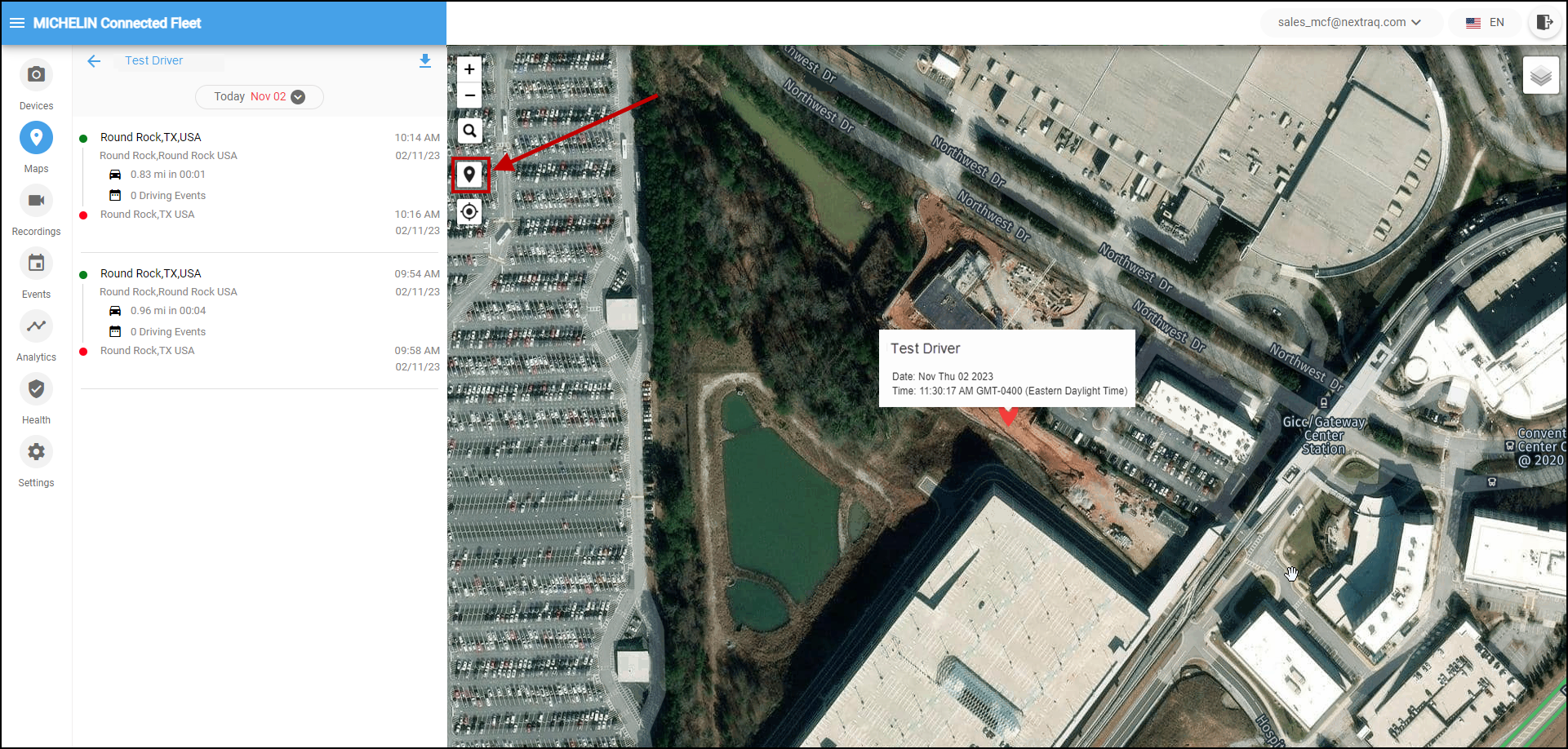
- Click ADD FENCE from the Maps window.
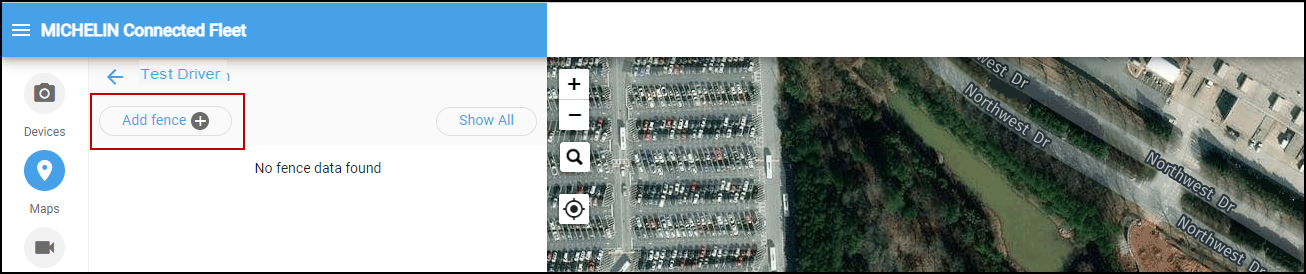
- Drag the mouse on the map to draw the geofence area.
When you release the mouse, the ADD FENCE window pops up. - Assign a unique name to the geofence and click OK.
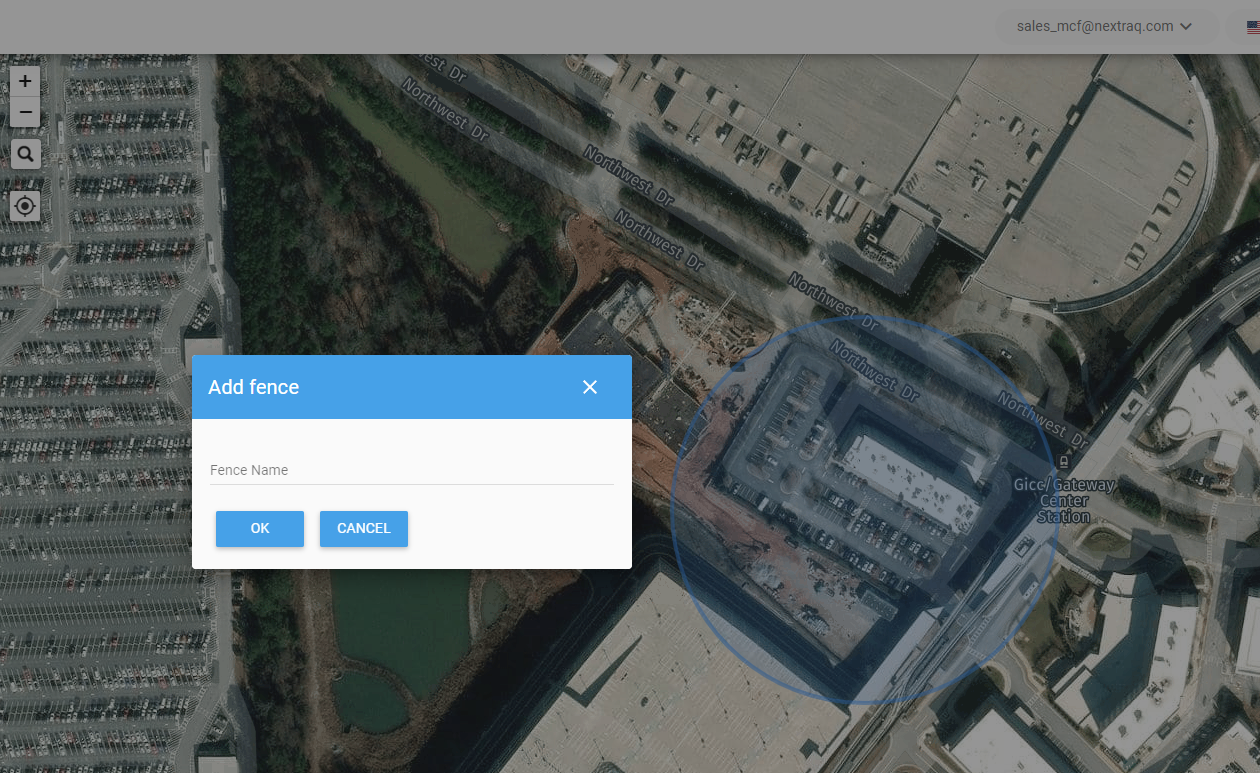
Below is an example of a multi-point Geofence created in the MICHELIN MyConnectedFleet platform.