Configuring your Cameras settings
Users granted Admin access to your MICHELIN Connected Fleet camera account can customize the vehicle camera settings.
Selecting a device to configure
Click on the Camera icon labeled Devices on the menu.
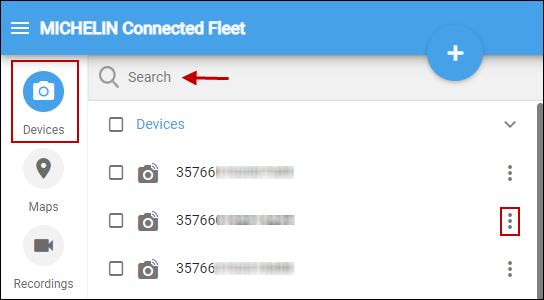
Use the Search bar to find the name assigned to the camera, or browse to find the relevant camera you would like to configure..
Click the three dots next to the relevant camera. This will open the Edit Device page.
Navigating the camera Edit Device page
Click Settings on the Edit Device window that pops-up.
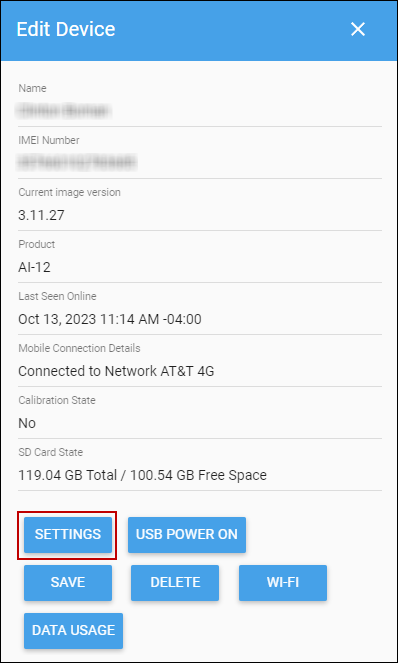
This will open the Settings window.
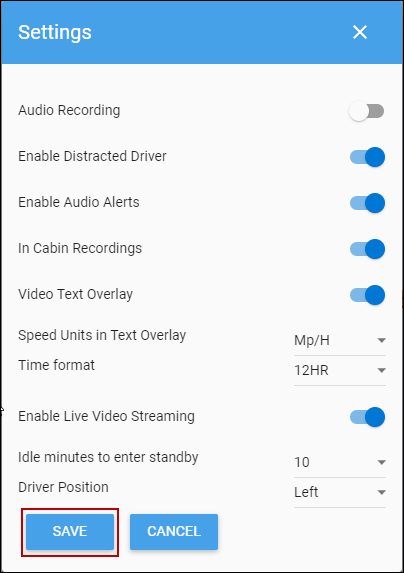
Adjust the settings as necessary.
Setting | Explanation |
Audio Recording | This setting enables the recording of audio in both the front and the cabin of the vehicle. |
Enable Distracted Driver | This setting triggers events when the driver is distracted. |
Enable Audio Alerts | This setting enables audio alerts in the vehicle when there is a risky driving event. |
In Cabin Recordings | This setting enables video recording of the vehicle cabin. |
Video Text Overlay | This setting enables the text overlay on the video. |
Speed Units in Text Overlay | This setting determines the speed units (miles per hour or kilometers per hour) to be used on the video recording. |
Time Format | This setting determines the time format (24 HR or 12 HR). |
Enable Live Video Streaming | This setting enables live video streaming from the vehicle. |
Idle Minutes to Enter Standby | This setting sets the minutes from when the vehicle stops moving until the dashcam enters Standby mode. In Standby mode, the dashcam does not stream live video, record video, or upload video events, unless vibration or tamper events occur. For the AI-12 dashcam, the minutes to enter standby are between ten and sixty. |
Driver Position | Set to left or right to indicate the side on which the driver seat is located. This is important for MV+AI and distracted driving functionality. |
Click SAVE to apply the changes.
