Navigating your Camera screen
From the touchscreen of your camera, you can access the menu from the default screen. The default screen shows a white car in the center of a black screen.
Turning on the camera screen and accessing the menu
- When you are in the parked vehicle with the parking brake on, the ignition on, and the door closed, press the camera touchscreen to view the PIN screen.
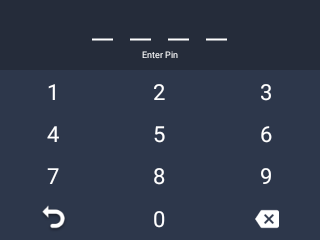
- Enter the default PIN 3333 to unlock your camera for the first time, or your own PIN subsequently. For more information on creating PIN's, click Set and Manage your Camera Admin PIN to view the knowledge base article.
The screen unlocks and the menu appears:
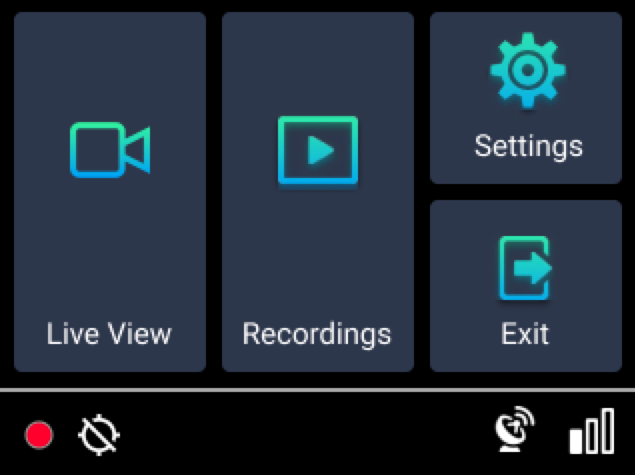
Main screen menu items
Component | Icon | Description |
Live View | 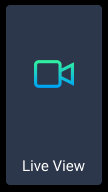 | Access and view live video. |
Recordings | 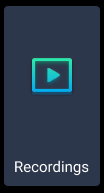 | Access and view recordings stored on the SD card. |
Settings |  | Access all dashcam settings. |
Exit | 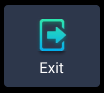 | Exit the menu and lock the screen. |
Screen icons that appear along the bottom of the screen
The icons that show along the bottom of the screen are described in this table.
- Press any of the options to access them.
Component | Icon | Description |
Recording indicator |  | Indicates whether the dashcam is currently recording. |
GPS connectivity |  | Indicates whether there is a GPS connection. When there isn't any GPS reception, a red bar appears across this icon. |
Connection indicator |  | Indicates whether a data or Wi-Fi connection is available and the strength of that connection. To access Wi-Fi, the camera should have a SIM card or be connected to a MICHELIN Connected Fleet app account. |
Accelerometer not calibrated |  | Indicates that the accelerometer is not calibrated. This icon appears on the lower left area of the screen. Once the accelerometer is calibrated this icon no longer appears. |
SD card not inserted |  | Indicates that an SD card has not been inserted. This icon appears on the lower left area of the screen. Once an SD card is inserted this icon no longer appears. |
