Live positions
The Live Positions page
Live Positions are accessed from Live Map & Journeys > Live Positions.
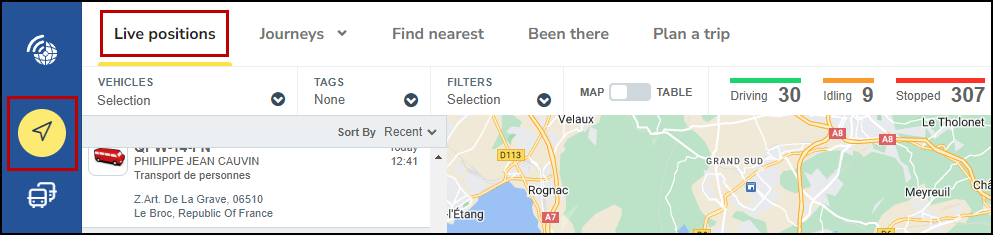
The Live Positions page enables you to track your fleet in real time. The vehicles are color-coded to provide a quick overview of their status (driving, idle*, stopped or timed). As it automatically refreshes, you are able to see the movements and status changes almost instantly.
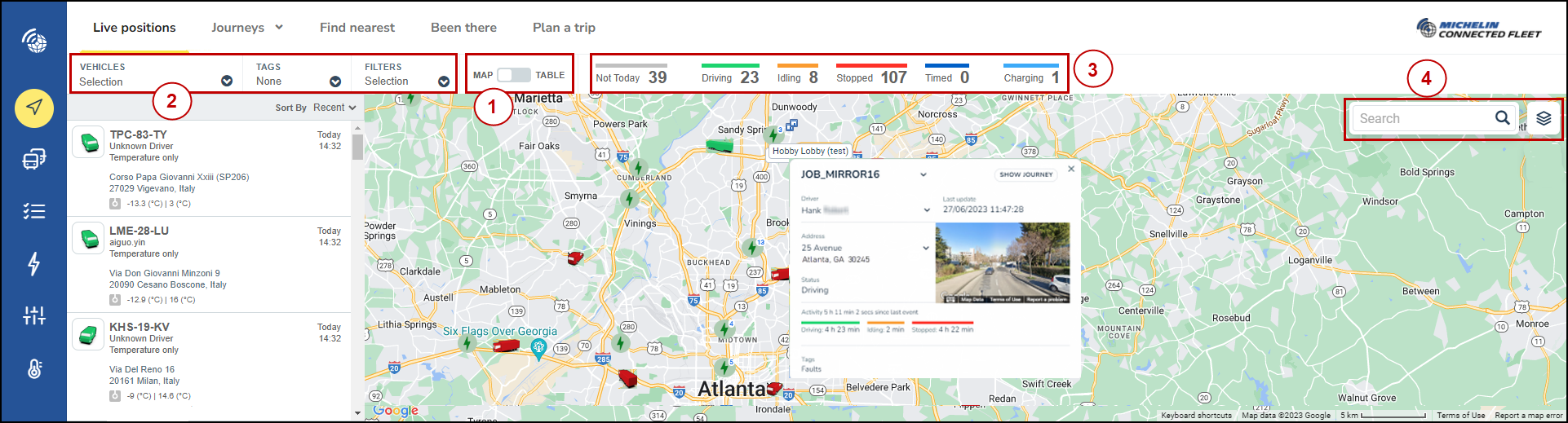
- You can have your vehicles display on the map to easily visualize their current movement (Map view) or you can choose to view your vehicles in a table to quickly access additional information (Table view). To switch between the two, toggle the Map view / Table view button.
- By default, the Live Positions page displays all vehicle groups, types and statuses that have moved during the current day. If you have a large fleet, it can become difficult to view the relevant data. You can choose to only display a subset of vehicles by applying the appropriate filters.
- You can also easily see an overview of the current status of vehicles visible on your map or in the table view.
- You can search for a specific vehicle or driver using the search feature. In addition, you can search for a location or an address to view all the vehicles in its vicinity.
Map View
The Map view provides a geographical overview of your fleet. Clicking a specific vehicle on the map displays additional details such as the vehicle name, driver, time spent in each status and a street view image of its current location.
The vehicles displayed on the map area are also listed in the leftward part of the page. You can browse the list to find a specific vehicle or driver. Selecting a vehicle from the list pinpoints it on the map and provides additional details.
Table View
The Table view is useful when you want to have a more detailed overview of your fleet’s vehicles without needing to visualize their geographical location. In addition to the vehicle and driver names, the table also displays the vehicle group, status, type, current address, direction and speed. Clicking a column header sorts the entire table by that column.
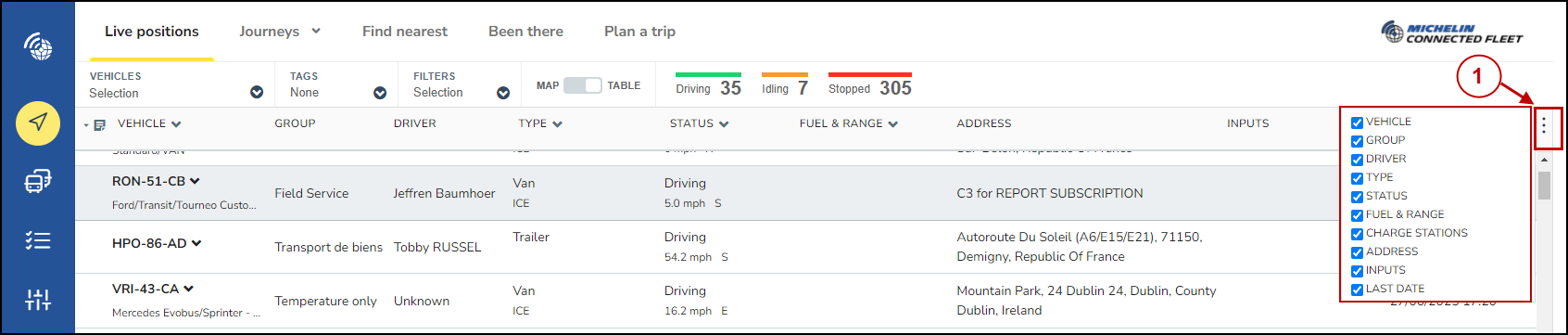
You can also hide unnecessary columns to achieve a clearer view. To customize the columns, click on the 3 dots (1) in the upper-rightward corner of the table header and tick all the columns that you want to display. This can be especially useful when you apply filtering.
