Groups / Hierarchy
What is the purpose of the Groups page?
This section is where you can create your company Hierarchy in order to assign your resources (Vehicles & Drivers) to their appropriate group and level.
Where can I find the Groups page?
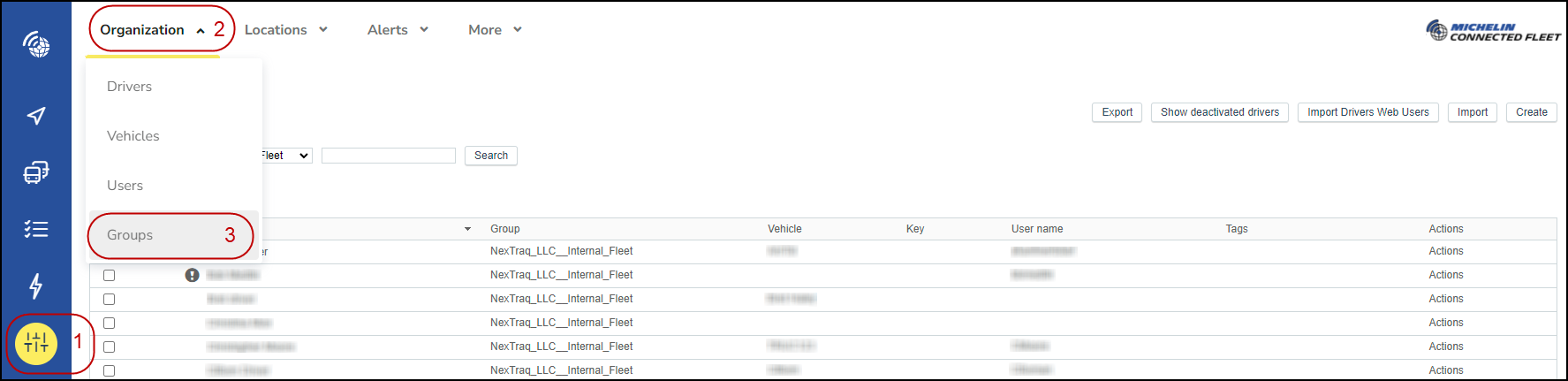
- First click in the main menu (on the left-hand side of the page) on “Settings Alerts & Locations” button
- Second click in the "Organization" dropdown menu (top of the page)
- Third click on the category “Groups”
- You are now able (if Groups have been created) to see your sites hierarch
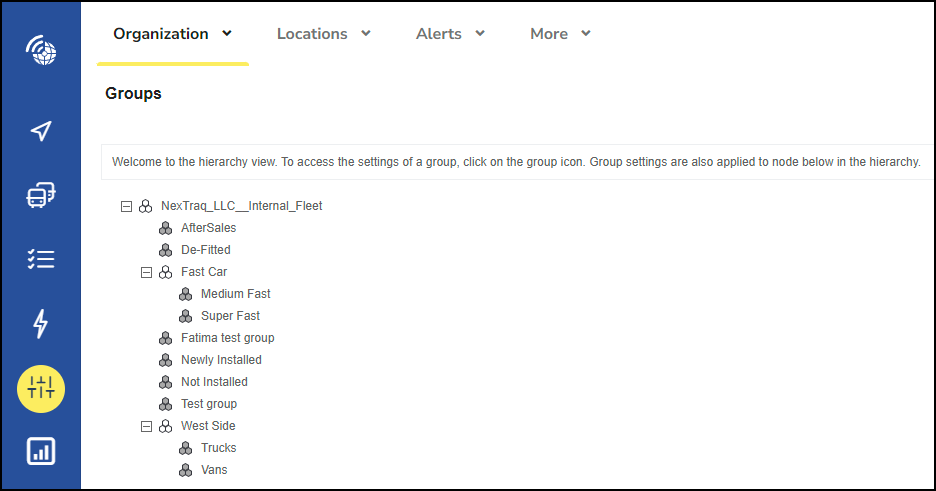
Create or Rename a group
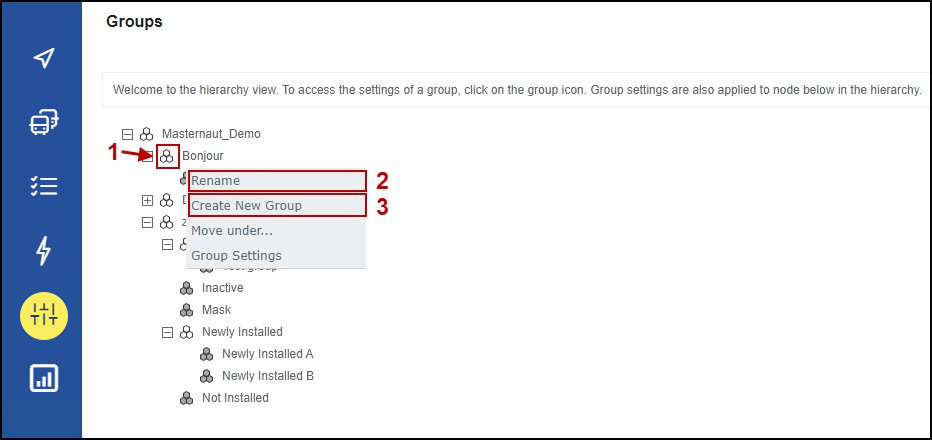
- To begin, click the Button next to the top group
- To rename a group, click the Button and select the option titled "Rename" and enter your company name. Once entered, click the Save button.
- To create a sub level to a group, click the Button and select the option titled "Create New Group" which will open a text box. Enter the relevant name and click the Save button.
- Continue in this way until all groups are created at their appropriate level. Once complete you can assign your resources (Vehicles & Drivers) to their group or level.
- You have the ability to easily amend your new hierarchy by clicking on any group, dragging it to the appropriate level and dropping it in.
- Users are then assigned a group level to manage and report on their resources accordingly.
Mass import groups
Import of new groups is done relative to the parent group name.
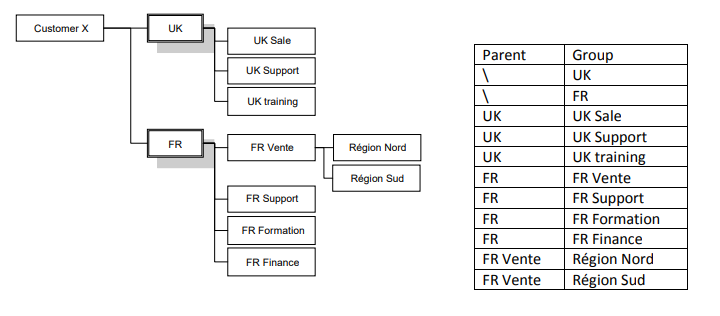
Step 1 - Create you group list
You can download a sample CSV Group Import Template by navigating to Settings, Alerts & Locations > Organization > Groups and clicking the Import button.

This will display the "Download sample CSV file" button.

Click the "Download Sample CSV file" button to open the sample, it should look like this:
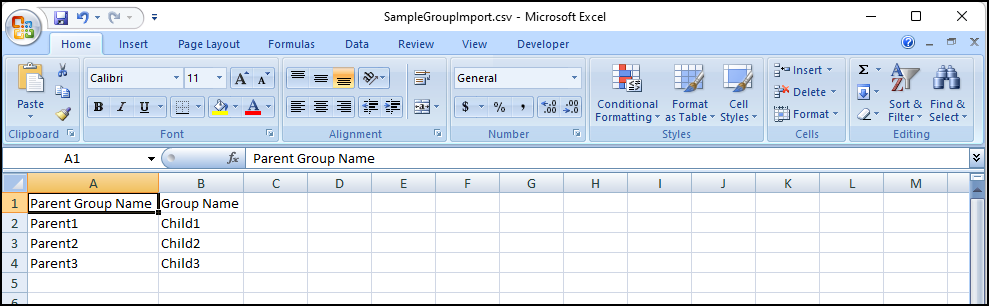
Once you complete your Group Import Template, you must save the file as CSV(Comma delimited).

- To import the file must be a CSV file format (in excel save as ‘CSV’)
- Then press "Save" to save your CSV document.
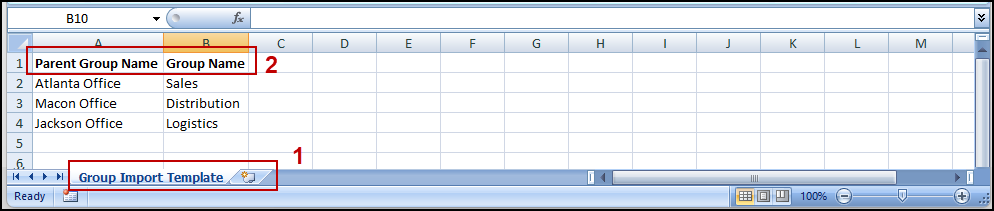
- The group list must be the first worksheet (Sheet 1).
- A CSV will only have one sheet.
- If converted from an excel file there might be more worksheets
- The group list must contains:
- Parent Group name
- Group name
Step 2 - Import your group list

- To import the file select "Import" from the group page
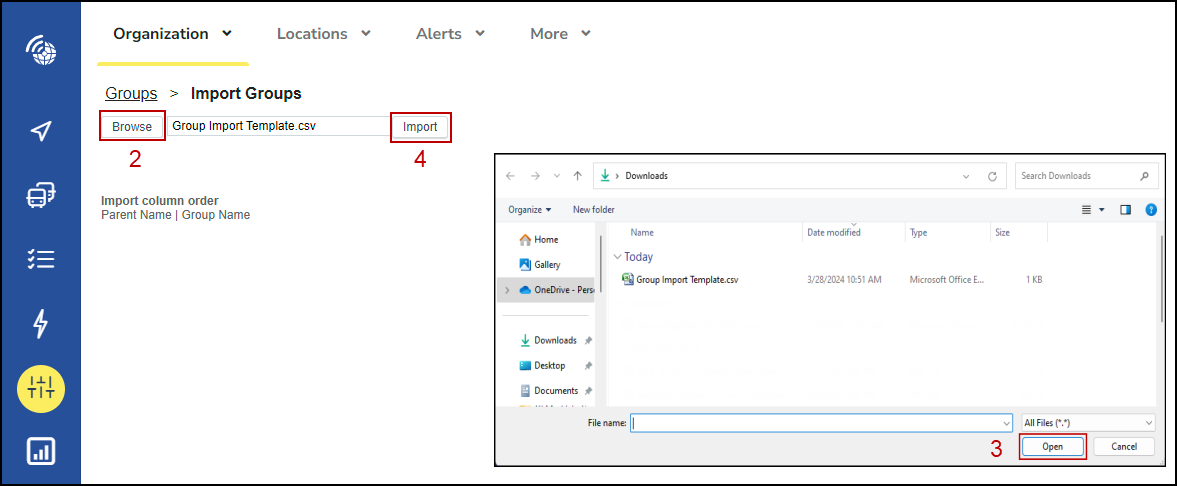
- "Browse" the file to import from the import group page
- Select the correct file and "Open" it
- Click on "Import"
Once the import is complete the summary shows:
- Total records contained in the file
- Total records imported
- Total invalid records
