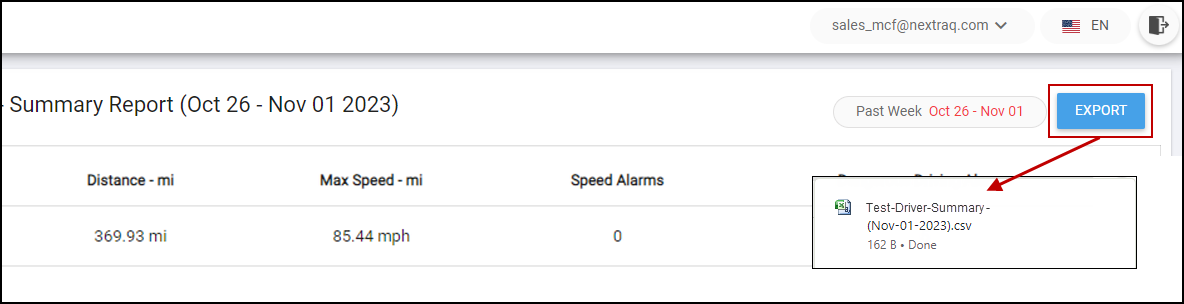Viewing Events from the Device/Driver list
Viewing Camera Events
To view Events in your MICHELIN Connected Fleet Cameras account, click on the Analytics menu option and select the Device/Driver you would like to view event activity on. In the example below, we are selecting Test Driver.
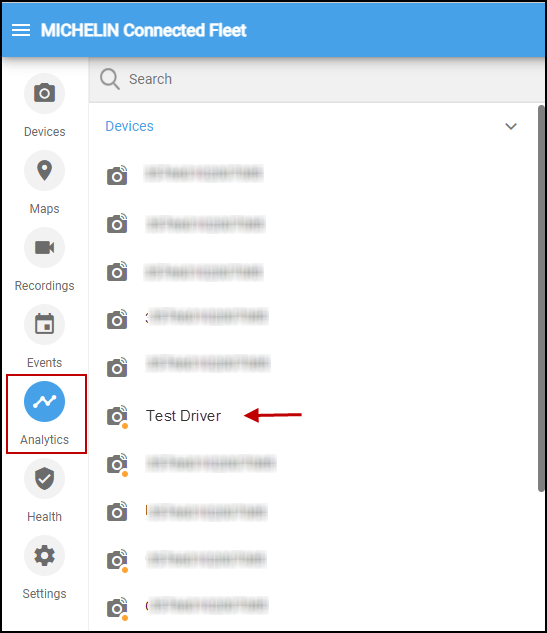
This opens the Summary Report page for the selected Device/Driver. By default, it will display a summary of the current days:
- Distance - miles
- Max Speed - mph
- # of Speed Alarms
- # of Dangerous Driving Alarms
- # of Geofence Alarms
You can select to view either Today, Yesterday, Past Week, or Past Month by clicking on the date dropdown.
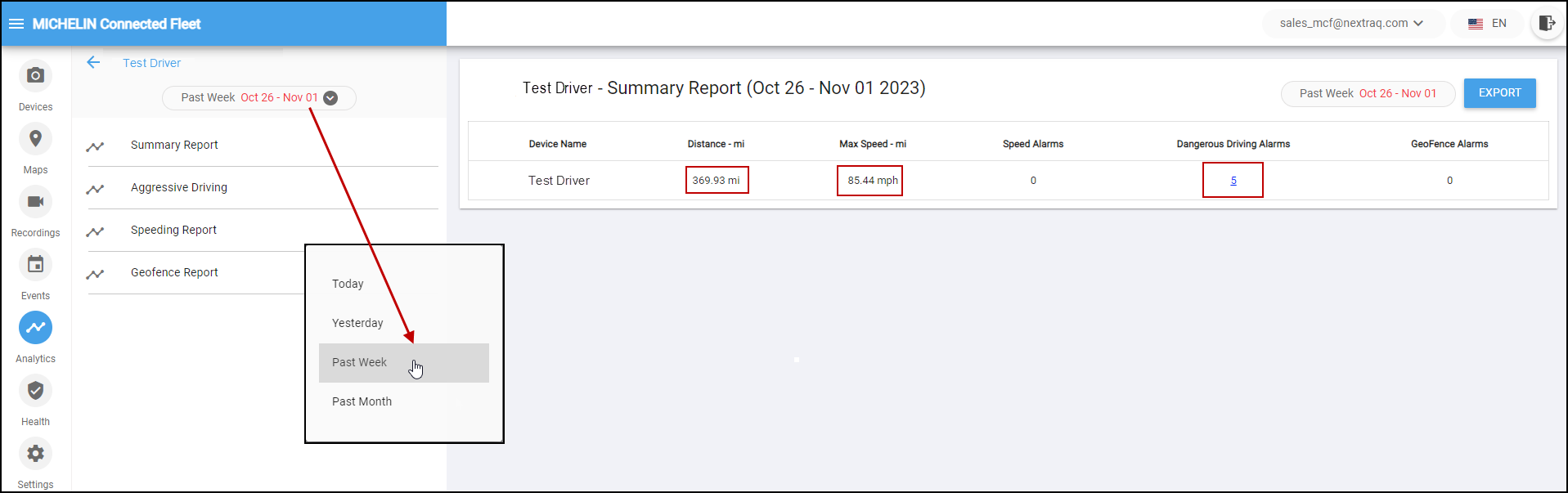
In the above example, we are viewing a summary of activity for the past week on Test Driver. You can see Test Driver drove 369.93 miles and had a top speed of 85.44 mph during the selected date range. There were 0 Speed Alarms, 5 Dangerous Driving Alarms, and 0 Geofence Alarms.
You can view events by either selecting the underlined number that appears under an Alarms category or by clicking on the corresponding report menu.
Event Summary menu options
- Aggressive Driving = Dangerous Driving Alarms and includes number of events for:

- Speeding Report = Speeding Alarms and includes:

- Geofence Report = Geofence Alarms and includes:

Exporting Event Summary Reports
Each of the reports available in the Analytics menu can be downloaded as an Excel file via the Export button located at the top right of each report page.