Accessing the Camera Alarms Report
The Alarms Report shows if a camera is not working properly. Alarms that are related to each other are handled according to a clear hierarchy of severity. This decreases the number of alarms you receive in the report for related issues, enabling you to focus on the most severe issues at hand. Alarms are saved in the cloud for 45 days.
For example, if there is no SD card inserted in a camera, three alarms could be raised: SD card not mounted, recording failure, and recording failed 2 times in the last 24 hours. Instead, each alarm has a hierarchy level; only the SD card not mounted alarm is raised, since it is the most severe.
From the Alarms Report area, you can export alarms reports, set email notifications, and add comments about actions taken for the each alert.
To access the Alarms Report
- Log into the MICHELIN Connected Fleet camera portal and from the navigation bar, click

- From the Health and Alarms panel, select Alarms Report.
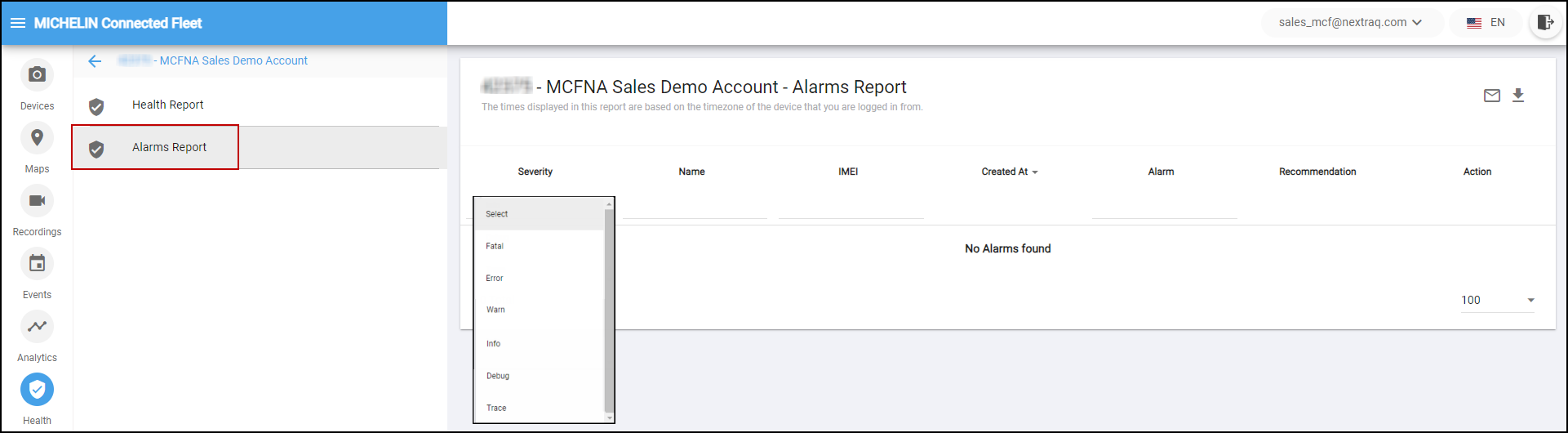
The following information appears:
Setting | Description |
Severity | Click Select to open the drop down list. Select the severity level from the list. |
Name | The name you gave the dashcam. |
IMEI | The IMEI number of the dashcam. This is the identification number of the dashcam. The IMEI number can be found on the sticker on the dashcam itself or on the back of the dashcam box. |
Created At | The date that the alarm occurred, based on the time zone of your local device. |
Alarm | The type of alarm that occurred. |
Recommendation | The recommended course of action for the alert. |
Action | The actions taken for the alert. |
- From Severity, click Select.
Select how serious this alert is from the dropdown list. - Sort the table alphabetically or chronologically by clicking the arrow in the relevant column.
- Minimize or maximize the size of this table by selecting the number of rows to display from the dropdown list at the lower right of the window.
Tip

The following alarms can appear for a dashcam:
Alarm | Alarm ID | Alarm Severity | What is happening | Recommendation |
SD Card is not mounted, the dashcam is not recording video | 133 | Fatal | The SD card isn't mounted or isn't recognized and therefore the dashcam isn't recording video. | Reboot the dashcam ; if the SD card still isn't recognized, try formatting the SD card or replacing it. |
Recording failure | 131 | Fatal | The dashcam isn't recording video. | Format the SD card; if the SD card still does not record video, replace it. |
Hardware failure: unable to start camera imager and record video | 141 | Fatal | Unable to start the camera sensor and record video. | Contact the partner reseller support to return the unit. |
Dashcam reset due to app freeze | 142 | Fatal | The dashcam restarts from time to time. | Contact the partner reseller support; this may require a software upgrade or may indicate a hardware issue. Treat this dashcam as unreliable until this issue is resolved. |
Recording failure 2 times in the last 24 hours | 143 | Error | The SD card isn't behaving as expected and recordings may not be written properly to the SD card. | Monitor this unit for accurate recordings; the SD card may need to be replaced. Contact your partner reseller support agent for detailed support. |
Dashcam constantly resetting | 144 | Error | The dashcam restarts too often. | Check the dashcam health - it may not be recording or functioning well. |
Driver dashcam recording failure | 124 | Error | The in-cab lens is not recording. | Check the in-cab lens recording. The in-cab lens may not be recording the driver. |
Driver dashcam recording when it should not be | 136 | Error | The in-cab lens is recording when it should not be. | Verify the configuration of the in-cab lens. |
SD card may be fragmented or corrupt. Dashcam is not recording video | 135 | Fatal | There is SD card failure and the dashcam isn't recording video. | Format the SD card; if the SD card still does not record video, replace it. |
Closing Alarms
Rebooting the camera or changing the SD card does not close alarms for that camera.
