Paramétrage de votre solution de vérification des véhicules
Comment fonctionne notre solution de vérification des véhicules
La plateforme MICHELIN Connected Fleet MyConnectedFleet et l'application mobile SmarterDriver offrent un processus numérique simple pour effectuer et gérer les vérifications des véhicules.
Choix des véhicules pouvant faire l'objet de vérifications
Afin d'utiliser les fonctions de vérification des véhicules pour votre flotte, vous devez sélectionner les véhicules que vous souhaitez faire vérifier. Les véhicules activés seront ceux que vos conducteurs pourront sélectionner dans SmarterDriver. Les conducteurs ne verront que les véhicules de leur groupe.
Rendez vous dans le menu suivant, depuis votre compte MyConnectedFleet :
Paramètres > Véhicule > Vérifications Paramètres
Vous verrez les véhicules disponibles dans la colonne Véhicule. Vous verrez également le nombre de véhicules que vous pouvez activer conformément à votre contrat.
Si cette option n'est pas disponible, veuillez demander à votre administrateur de l'activer pour vous. En tant qu'administrateur, vous devez activer ce rôle pour les utilisateurs désignés. Allez dans Rôles > Actions > Sélectionner les fonctionnalités et sélectionnez Vérification Paramètres dans le groupe Paramètres / Véhicule.
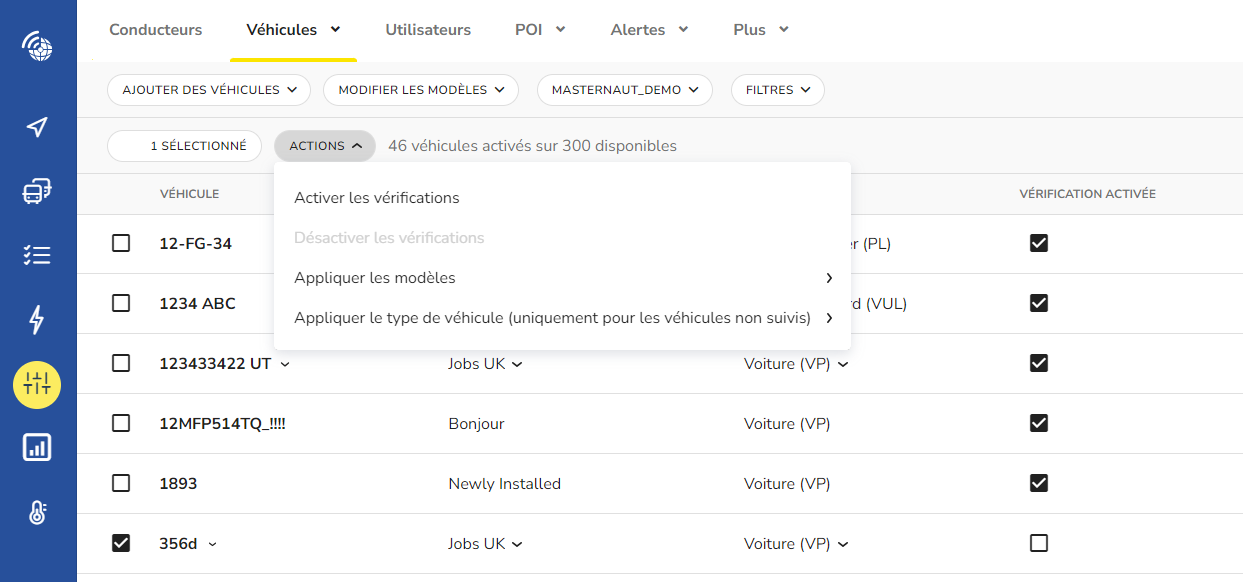
Si vous souhaitez activer ou désactiver un véhicule spécifique, il vous suffit de trouver ce véhicule et de cocher la case sous la colonne "Vérification activée". Vous pouvez également activer les filtres et le sélecteur de hiérarchie pour vous aider à réduire le nombre de véhicules (par exemple, en fonction d'un groupe spécifique). Utilisez ensuite l'outil de multi-sélection sur votre groupe pour activer ou désactiver les vérifications.
Importer des véhicules non suivis
Pour ajouter des véhicules qui ne sont pas actuellement suivis par un dispositif télématique MICHELIN Connected Fleet à votre liste de vérification des véhicules, ajoutez-les via une importation .csv. En sélectionnant le bouton " Ajouter des véhicules ", vous verrez apparaître l'option " Importer des véhicules non suivis ". Après avoir téléchargé le fichier modèle, vous devrez indiquer le nom ou l'immatriculation des véhicules que vous souhaitez importer dans la colonne spécifiée.
Dans la section d'importation, vous devrez sélectionner le groupe auquel vous voulez que ces véhicules appartiennent. Comme ils ne sont pas suivis, ces véhicules seront visibles dans MyConnectedFleet seulement dans la solution Contrôle des véhicules. Une fois que vous avez importé ces véhicules non suivis, vous pouvez les sélectionner de la même manière que les véhicules suivis, et ils comptent dans le nombre de véhicules à contrôler autorisé.
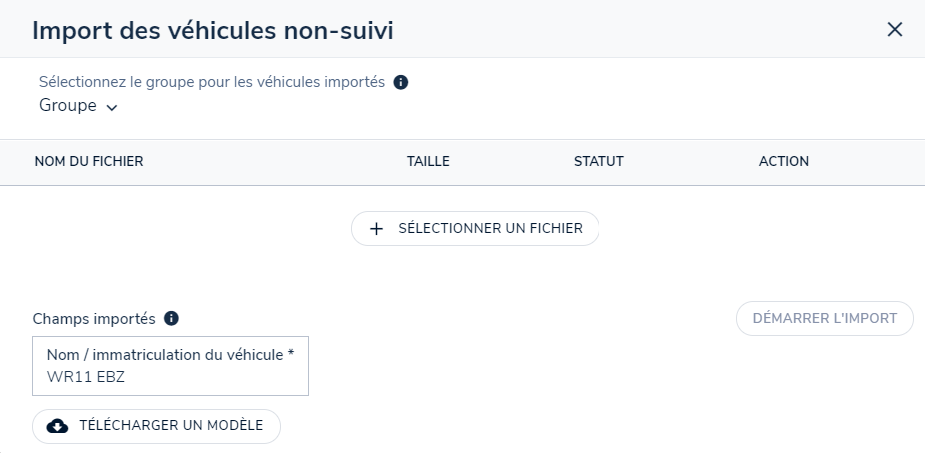
Créer des listes de contrôle personnalisées
Pour créer un nouveau modèle personnalisé, sélectionnez "Modifier les modèles". Vous pouvez créer un nouveau modèle à partir de zéro en choisissant "Nouveau modèle" ou vous pouvez copier un modèle actuel pour commencer en utilisant "Dupliquer" (voir ci-dessous).
Pour créer une section - un groupe de certains contrôles (par exemple, entrer dans la cabine avec le moteur en marche) - cliquez sur le bouton "Ajouter une section". Saisissez une description de la section pour définir ce qui est requis pour cette partie du contrôle. Le chiffre à gauche de la section indique l'ordre dans lequel elle apparaîtra dans l'application SmarterDriver pour les conducteurs. Si la section "Ouverture du capot" est la section 1, tous les contrôles inférieurs à celle-ci seront dans la première section, jusqu'à ce qu'une nouvelle section (section 2) soit ajoutée. Pour créer un contrôle dans le modèle, cliquez sur le bouton "Ajouter un contrôle". Vous pouvez donner un titre au contrôle, ainsi qu'une description plus longue de ce qu'il requiert. Le contrôle est ce que le conducteur marquera comme réussi (ok) ou échoué (défaut).
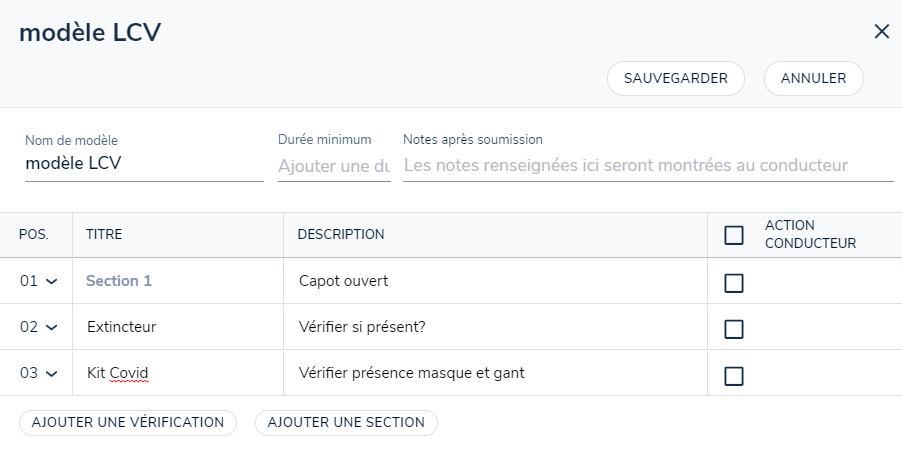
Configurer les notifications par email
Pour configurer les notifications par e-mail, ouvrez la page des paramètres de vérification des véhicules, puis sélectionnez "Notifications". Les contrôles qui ont été effectués et qui ont donné lieu à un défaut seront envoyés par défaut. Vous pouvez ajouter le filtre " Réussi " pour recevoir tous les contrôles effectués.
Pour envoyer des notifications sélectives par e-mail aux destinataires, vous pouvez sélectionner le groupe auquel appartiennent les véhicules à l'aide du bouton "Groupes". Si un véhicule de ce groupe effectue un contrôle et qu'il soulève un défaut, le destinataire recevra un email. Vous pouvez également être spécifique avec le type de véhicule, de sorte que les notifications sont beaucoup plus spécifiques et ciblées à certains destinataires.
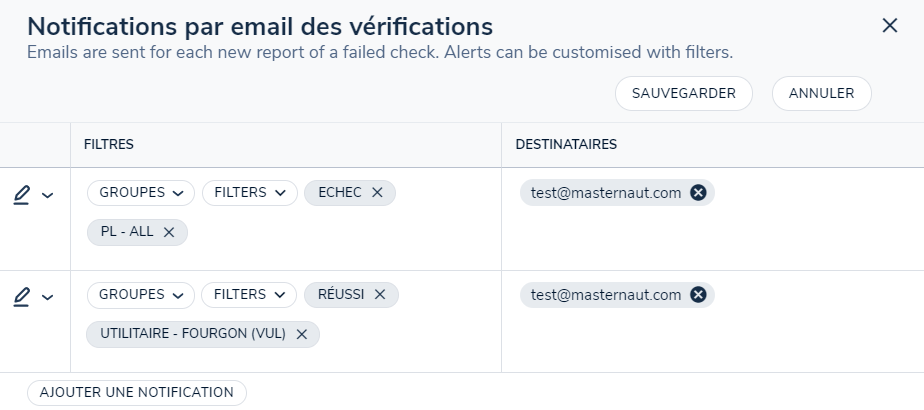
Dupliquer le modèle
Si vous souhaitez copier un modèle actuel et l'utiliser pour un nouveau modèle, vous pouvez le faire en sélectionnant le bouton "Dupliquer" dans la fenêtre pop-out du modèle personnalisé. La duplication de ce modèle copiera tous les contrôles et sections du modèle précédent, qui pourront ensuite être modifiés dans le modèle nouvellement créé.
Modifier les listes de vérifications de véhicules existantes
Pour accéder à vos listes de vérifications de véhicules existantes, cliquez sur le bouton "Modifier le modèle" et sélectionnez le modèle auquel vous souhaitez apporter des modifications. Une fois que vous avez apporté ces modifications, cliquez sur le bouton "Enregistrer".
Appliquer le modèle à un véhicule
Dans la colonne "Modèle", vous pourrez appliquer des modèles aux véhicules. Pour ce faire, sélectionnez les véhicules dans la colonne de sélection, puis cliquez sur "Actions" et "Appliquer un modèle".
Sélectionnez les modèles que vous souhaitez appliquer aux véhicules sélectionnés, qui seront les modèles visibles par le conducteur dans l'application SmarterDriver.
N.B. Chaque véhicule doit avoir au moins un modèle appliqué, même s'il s'agit d'un véhicule qui n'est pas activé.
